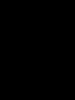Как скачать, установить и настроить торговый терминал QUIK? Работа с системой QUIK.
Торговая система Quik — это идеальный инструмент для торговых операций на фондовом рынке. Он высоко ценится трейдерами многих стран. Данный терминал обеспечивает доступность биржевой и внебиржевой торговли в контексте реального времени.
Квик позволяет выполнять свои торговые сделки, обеспечивает связь с собственным брокером. Отличается программа высоким уровнем скорости передачи данных и работой без каких-либо перебоев.
Особенности торгового терминала Quik
Доступные графики изменения цен.
Единый денежный эквивалент для рыночной торговли.
Большое количество параметров для технического анализа.
Доступность торговых площадок как российских, так и зарубежных (например, MMBБ, WSE, NASDAO и т.д.).
Настройка интерфейса Квик «под себя».
Автоматизация торговли и возможность передачи транзакций из любой системы.
Текстовый чат обеспечивает связь с брокером, администрацией, другими трейдерами.
Предоставление уникальной услуги по программированию торговых роботов для системы при помощи языка QPILE (продукт собственной разработки и внедрения).
Терминал совместим со всеми операционными системами. К нему прилагается пошаговая инструкция с подробным описанием всех этапов работы.
Достоинства системы Quik
1. Надежная система шифровки и защиты личных данных пользователя.
2. Понятный принцип создания, обработки заявок.
3. «Доска опционов» выдает необходимые сведения о срочных контрактах.
4. Протокол по передаче данных значительно снижает скорость и период выполнения заявок.
5. Работать с программой можно посредством «горячих клавиш». Это способствует увеличению темпов работы и производительности.
Торговая система Квик имеет один небольшой недостаток: большое количество окон, настроек, таблиц. На первый взгляд, это положительный момент: возможна настройка программы под свои требования по торговле.
Однако новичка такое многообразие функций может ввести в ступор. Выход прост: следует изучить подробную инструкцию для пользователя, чтобы чувствовать себя «как рыба в воде».
Важный момент для будущих трейдеров: Quik отображает на торговом графике любое количество тиков, что способствует достижению успешных результатов на коротких промежутках времени (frametime). Это единственный торговый терминал с наличием данной уникальной функции.
Крупнейшие компании поддерживают систему Quik. Например Zerich, один из самых надежных фондовых брокеров России. Возможность для скачивания программы и руководства предоставляет официальный сайт брокера.
Настройка QUIK для торговли акциями начинается с пустого экрана и одной единственной вкладк и, которую мы назовем «Акции ». Итак, начнем с того, что настроим поток данных под наши потребности.
По умолчанию Квик получает абсолютно все котировки, которые доступны для просмотра через эту программу, но как показывает практика, такой поток котировок, во-первых, совершенно ни к чему, а во-вторых, забивает трафик и в результате тормозит работу системы. Чтобы избежать подобной ситуации, мы настроим поток данных выборочно. Для этого идем в «Система» – «Заказ данных» – «Поток котировок».
Проставляем галочки напротив строк (см. рисунок ниже):
- «МБ ФР: Т+ Акции и ДР»
- «Индекс ММВБ 10»
- «Индексы РТС»
Внутри каждой группы можно сделать отдельный фильтр по инструментам и по параметрам инструментов. Рекомендую в строке «МБ ФР: Т+ Акции и ДР» оставить все инструменты и все параметры, а вот в строчках «Индекс ММВБ 10» и «Индексы РТС» отфильтровать только главные индексы (т.е. только инструменты).

Выбираем «Индексы РТС» и справа жмем «Фильтр инструментов», там выбираем «RTSI», затем «Да». Подобным образом поступаем со строчкой «Индекс ММВБ 10», там в фильтре выбираем только «MICEX».

Настройка QUIK для торговли акциями – таблица котировок
Все, поток данных настроили. Теперь трафик будет минимальным, а значит работа – эффективной. Теперь настраиваем рабочие окна. Во-первых, делаем таблицу инструментов, т.е. все акции, которые торгуются в системе. Нажимаем «Создать окно» – «Текущие торги».

Появляется окно, изображенное ниже. Здесь в «доступных инструментах» отобразятся только те списки, которые мы настраивали в самом начале. Выбираем весь список «МБ ФР: Т+ Акции и ДР » и жмем кнопку «Добавить», которая располагается правее (можно выбрать определенные инструменты, но я открываю весь список).

Из доступных параметров выбираем (заголовки столбцов):
- Цена последней сделки
- % изменения от закрытия
- Оборот в деньгах
- Цена закрытия
- Цена открытия
- Максимальная цена сделки
- Минимальная цена сделки
- Размер лота
Нажимаем «Да» и появляется таблица, представленная ниже. Сразу рекомендую провести сортировку по столбцу «Оборот » – так вы сразу в ТОП-е увидите самые ликвидные акции на текущий момент.

Настройка QUIK для торговли акциями – биржевые графики и индикаторы
Теперь правой кнопкой мыши нажимаем на любую акцию и выбираем пункт «График цены и объема ». Появляется график, который можно трансформировать как угодно: менять таймфрейм, увеличивать или уменьшать масштаб графика, менять цвет свечей и т.д.

Если на таблице с акциями нажать на значок якоря (возле кнопок Свернуть, Развернуть, Закрыть), то на графике тоже появится аналогичный якорь. Нажимаем так же и на него и теперь при выборе любой акции из таблицы «Текущие торги» меняется и график цены. Можно построить второй график, например, первый у нас с периодом 60 минут, а второй можно сделать дневным. И так же, если нажать на якорь, то график будет меняться для каждой выбранной акции.

Чтобы вызвать , необходимо левой кнопкой мыши нажать на любую акцию в таблице «Текущие торги». Стакан так же можно заякорить.

Теперь по той же схеме добавляем новую таблицу, но теперь с индексами («Создаем окно» – «Текущие торги»). В области «Заголовки столбцов» будет достаточно следующих параметров: «Значение», «% изменения от закрытия» и «Оборот в деньгах». Таблицу я назвала ИНДЕКСЫ.

Создаем графики цены и объема. Кстати, чтобы на график наложить индикатор, нужно правой кнопкой мышки нажать на область графика и выбрать «Добавить график (индикатор)». Появится список доступных индикаторов, открываем интересующий нас индикатор и жмем «Добавить».

Таблицу «Новости» настраиваем через «Создать окно» – «Новости».

Далее создаем новую вкладку в левом нижнем углу программы «Портфель и заявки », здесь у нас будут таблицы активных, исполненных и стоп-заявок, а также информация по нашему портфелю. Сначала по заявкам: полную информацию вы получите из трех таблиц «Заявки», «Стоп-заявки» и «Сделки», все они выводятся через пункт меню «Создать окно».

Чтобы увидеть информацию по портфелю (сколько денежных средств, какие бумаги есть в портфеле, какая прибыль или какой убыток получен за день в рублях и в процентах и т.д.), для этого «Создаем окно» – «Все типы окон», появляется следующее:

Вам необходимо открыть эти таблицы:
- Клиентский портфель – здесь будет отражаться информация по прибыли или убытку в рублевом и процентном выражении, информация по уровню маржи (подробнее про , ), сколько денег находится в шортах, сколько в лонгах и другая полезная информация;
- Таблица лимитов по бумагам – какие бумаги куплены, какие проданы, какое количество позиций задействовано в каждой бумаге и прочее;
- Таблица лимитов по денежным средствам – уровень плеча, сколько денег использовано под обеспечение и др.
Вот таким образом производится настройка QUIK для торговли акциями. Готовый файл настроек можно скачать по этой ссылке . Называется файл stocksinquik , формат wnd. Во мы настроим Квик для работы с фьючерсами.
Добрый день, уважаемые трейдеры. Сегодня я хочу познакомить вас с отличным торговым терминалом, идеально подходящим для работы с , информационно-торговой системой Quik, горячо любимой пользователями по всему миру.
Quik дает доступ к биржевым и внебиржевым торгам в режиме реального времени. Это многофункциональная фронт-офисная система, позволяющая проводить как собственные торговые операции, так и работать с ее помощью со своим фондовым брокером, пользуясь его услугами.
Название системы полностью соответствует ее сути, т.к. Quik всегда отличалась высочайшей скоростью передачи данных и бесперебойной работой, не приносящей трейдеру никаких неудобств.
Функции и возможности Quik
- Прямой доступ к торгам на отечественных и зарубежных рынках, таким как , NASDAQ , NYMEX, NYSE , WSE и прочим.
- Удобные графики, демонстрирующие динамику изменения цены активов.
- Множество встроенных индикаторов и других элементов технического анализа (на один график можно нанести до 40 (!!!) индикаторов одновременно).
- Единая денежная позиция для всех рынков.
- Возможность работать одновременно с несколькими торговыми счетами с единого терминала.
- Возможность создавать рыночные, лимитированные, адресные и стоп-заявки, а также выставлять стоп-лосс, тейк-профит и создавать отложенные ордера (наличие «Кармана транзакций»).
- Интерфейс, который можно изменять собственноручно, подстраивая его под свои предпочтения.
- Возможность автоматизации торговли. Причем Quik позволяет импортировать заранее подготовленные транзакции из любой другой программы.
- Программирование торговых роботов для Quik, на встроенном в программу языке программирования QPILE. Наличие собственного языка программирования и окна для создания торгового робота для работы на фондовом рынке – это уникальная услуга, которой ни в одном другом терминале.
- Встроенный текстовый чат с администрацией, брокером и другими участниками
Торговая система Quik не требует особо мощного компьютера и совместима со всеми типами операционных систем.
Есть у Quik и некоторый недостаток, который, однако, можно нивелировать, прочитав руководство пользователя. Дело в том, что данная система имеет огромное количество настроек, таблиц и окон. С одной стороны это, конечно, хорошо, ведь можно настроить программу под все нюансы своей торговой стратегии, превратив ее в идеальный инструмент. Но с другой, неопытному пользователю первое время придется обращаться к инструкции.
К счастью, фондовый брокер Церих, дающий трейдерам возможность работать с данным терминалом, прилагает к нему подробное руководство с описанием всех рабочих моментов. Скачать программу и инструкцию к ней можно на официальном сайте брокера.
Преимущества Quik
- Оптимизированный и отлаженный протокол передачи данных, существенно снижающий трафик и уменьшающий время исполнения заявок.
- Надежные средства шифрования и защиты личной информации пользователя.
- Удобный и интуитивно понятный механизм создания и обработки заявок.
- Наличие «Доски опционов», предоставляющей исчерпывающую торговую информацию по срочным контрактам.
- Возможность работы с программой через «горячие клавиши», что еще сильнее ускоряет время работы и делает ее более удобной.

Все транзакции, проводимые через интернет торговую систему Quik, сопровождаются цифровой подписью, а регулярно выходящие обновления не докучают пользователю, т.к. происходят автоматически. Программа доступна как на английском, так и на русском языке.
И напоследок еще один факт о торговой системе, который, я уверен, придется по душе скальперам. Суть его состоит в том, что Quik может отображать на графике актива ЛЮБОЕ количество тиков, что просто идеально подойдет для работы на коротких .
По сути, это единственная торговая система, где есть такая функция, так что Quik смело можно назвать уникальной.
Система Quik поддерживается крупнейшими брокерами. К примеру, как я уже говорил, с ней активно работает компания Церих, являющаяся самым надежным и популярным российским фондовым брокером.
Сочетание торговой системы Quik и брокера Церих представляет собой идеальный микс для удобной и прибыльной торговли. Скачайте последнюю версию программы на сайте брокера и убедитесь в этом лично.
С уважением, Никита Михайлов
Что такое Quik? Это программный комплекс, помогающий обеспечить доступ к биржевым/внебиржевым торговым системам в формате реального времени. В программный комплекс входят серверная часть и рабочие места (терминалы) пользователей, которые взаимодействуют между собой посредством Интернета.
Видео уроки по Quik
Настройка Текущей таблицы параметров
Настройка стакана котировок
Настройка таблицы заявок и ввод заявок - первые сделки
Настройка таблиц для отслеживания бумаг, денег, прибыли/убытка
Настройка графиков, закладок
Совершение сделок, добавление меток, ввод заявок типа стоп, профит, скользящий стоп
Настройка таблицы заявок и таблицы сделок
Настройка и работа с графиком, добавление индикаторов
Особенности рабочего пространства программы
В дистрибутиве программы содержатся настройки экрана по умолчанию, куда входят наиболее часто применяемые таблицы, а также две экранные закладки, которые переключают раскладки таблиц на экране. Пользователь может изменять расположение таблиц на экране компьютера. Настройки окон автоматически сохраняются при выходе из программы.
Функции, которые доступны в определенной таблице, отображены в контекстном меню (которое можно открыть правым кликом мыши) и в меню программы (а именно в пункте «Таблицы»).
Удобство настройки всех типов таблиц обеспечивает кнопка на панели инструментов либо сочетание «Ctrl»+«E».
Рассмотрим основные таблицы программы:
| Таблица | Назначение | Пункт меню |
| текущих параметров | Показывает последние значения параметров в процессе торгов на бирже | Таблицы | Текущая таблица |
| всех сделок | Представлены сделки по всем инструментам, которые заключили все участники торгов на бирже | Таблицы | Таблица всех сделок |
| котировок | Показывает очередь заявок на покупку-продажу по конкретно выбранному инструменту | Двойное нажатие левой кнопки мыши в Таблице текущих значений параметров |
| лимитов по бумагам | Обозначены доступные средства в ценных бумагах для заключения сделок на фондовой бирже | Лимиты | Лимиты по бумагам |
| лимитов по денежным средствам | Показаны доступные средства в деньгах для заключения сделок на бирже | Лимиты | Лимиты по денежным средствам |
| заявок | Представлен реестр собственных пользовательских заявок | Дилер | Заявки |
| сделок | Реестр пользовательских сделок | Дилер | Сделки |
| стоп-заявок | Отражает состояние исполнения своих стоп-заявок | Дилер | Стоп-заявки |
| Клиентский портфель | Представлена оценка уровня маржи и стоимости активов | Лимиты | Клиентский портфель |
| Графики | Отражает построение графиков хода торгов на бирже | Экспорт данных | Графики | Новая диаграмма |
Процесс создания новой таблицы
Чтобы создать новое окно, выберите в меню соответствующий пункт, допустим, для таблицы с текущими значениями параметров заявок нужно выбрать пункт "Таблицы | Текущая Таблица".
Сформируйте в открывшемся окне список отображаемых столбцов с помощью переноса нужных заголовков (перенесите заголовки из списка доступных в другой список - выбранных). В некоторых таблицах можно также задать список заголовков строк. Чтобы сделать выбор, выделите в списке строки и нажмите кнопку «добавить», или сделайте на выбранной строке двойной клик левой кнопки мыши. Если же параметры объединены в класс (помеченный желтым символом «+», расположенным слева от названия), для открытия списка параметров сделайте левый клик мышкой по символу «+».
Некоторые типы таблиц позволяют ограничить количество отображаемых строк при помощи фильтров, которые устанавливают обязательные параметры. Настроить фильтр можно нажатием кнопки «...». После этого откроется окно, в котором следует сформировать список выбранных вами параметров.
Примечание.
При создании новой таблицы для основных типов таблиц выбран по умолчанию список параметров, которые используются наиболее часто.
В системе QUIK практически во всех таблицах существует возможность объединения в рамках одной таблицы данных сразу из нескольких классов (режимов бирж, торгов и т. п.).
Как настроить экранные закладки
Как вызвать диалог настройки закладок? Нужно нажать «Ctrl»+«B» либо выбрать в меню пункт «Окна | Сделать закладки». Вверху левой части окна отображен список закладок, под ним расположен список окон программы, показанных на данной закладке. Справа отображаются окна программы, не прикрепленные к закладкам, они показываются при любой выбранной вами закладке. Общие настройки расположены внизу окна, они относятся к расположению панели закладок (снизу, сверху, справа или слева от окон программы) и выделению цветом активной закладки.
- Для создания новой закладки нажмите кнопку «добавить», затем введите ее название.
- Для изменения очередности закладок выберите какую-либо из них и перемещайте ее по списку, нажимая кнопки «<-» и «->».
- Для удаления выбранной закладки нажмите кнопку «удалить». Всем прикрепленным к этой закладке окнам при этом будет присвоен статус «показывать на всех».
Как уменьшить трафик при подключении к Интернету
Если данные, представленные в Таблице текущих значений параметров, для построения графиков или экспорта не используются, нужно отключить «Прием пропущенных данных» (для этого выберите в меню пункт «Настройки | Прием данных», снимите флажок «Получать пропущенные данные»).
Рассмотрим, как задать фильтр на получение с сервера информации для Таблицы с текущими значениями параметров. Вам нужно выбрать пункт меню «Связь | Списки». Далее следует выбрать в списке «Классы ценных бумаг» только те классы для получения, которые используются. Можно дополнительно ограничить список инструментов и список параметров для каждого класса, нажав соответствующие кнопки «задать фильтр» и настроив списки выбранных параметров (либо ценных бумаг).
Таблицу котировок (очередь заявок) лучше закрыть, если она не нужна постоянно по какому-либо инструменту. Она легко открывается снова, если сделать двойной клик левой кнопки мыши на той строке Таблицы с текущими значениями параметров, которая соответствует данному инструменту.

Совершение сделки
Схема сделки выглядит следующим образом.
1. Брокер определяет клиенту остаток средств на бирже, которые ему доступны, и клиент может совершать сделки в пределах этой суммы. Остаток средств выражен в деньгах или бумагах и соответствует всей сумме средств, которые клиент внес брокеру для ведения деятельности на бирже (в Таблице лимитов это параметр «Входящий остаток»).
2. Клиент, самостоятельно выбрав ценные бумаги, продает и покупает их на бирже. Покупка/продажа происходит за счет отправки с помощью системы QUIK заявки (поручения) брокеру, в которой дается согласие купить либо продать ценные бумаги на условиях, указанных в поручении.

3. Состояния заявок бывают следующие: а) активна - если заявка зарегистрирована на бирже, поставлена в очередь, однако еще не исполнена/исполнена не полностью. Данную заявку можно или снять, или отредактировать ее условия. Когда заявка удовлетворена частично, снять можно лишь неисполненный ее остаток; b) исполнена - если полностью удовлетворено условие заявки, то есть совершена одна или несколько сделок на указанных в заявке условиях. Отозвать исполненную заявку нельзя; c) снята - если пользователь решил отменить заявку или изменить ее условия. Когда заявку редактируют, она отзывается с биржи (иными словами, убирается из очереди заявок, чтобы в процессе редактирования заявка не могла исполниться), далее формируется новое поручение с точно такими же условиями, которые может редактировать пользователь.
4. Брокер может принять стоп-заявку - поручение от клиента, которое будет исполнено в зависимости от достижения определенного уровня рыночной ценой инструмента. В стоп-заявке указаны два значения цены: 1) стоп-цена - условие типа «цена последней сделки не менее (не более) заданной величины». Заявка активируется при наступлении условия, то есть будет отправлена на биржу как обычная лимитированная заявка; b) цена, которая при отправке на биржу указывается в заявке

5. На счете клиента при вводе заявки блокируются необходимые для ее исполнения средства. Как правило, сделка совершается, если в торговой системе есть встречные заявки (на продажу/покупку), имеющие взаимно удовлетворяющие условия. В Таблице сделок показаны сделки, которые совершены по заявкам клиента.
Ввод заявки
Чтобы открыть окно ввода заявки, нажмите кнопку на панели инструментов либо клавишу «F2». Окно ввода заявки также можно вызвать выбором пункта «Новая заявка» из контекстного меню большинства таблиц, или двойным кликом левой кнопки мыши.
Обязательные для заполнения поля заявки приведены в таблице.
| Обязательные поля | Подстановка конкретных значений | Управление клавишами |
| Инструмент | Значения подставляются из списка по первым набранным вами буквам | |
| Торговый счет | Первый среди указанных в списке | Подстановка значения аналогично вышеуказанному |
| Тип заявки (лимитированная/рыночная) | Выбрано «лимитированная» по умолчанию | Нет |
| Направление операции (продажа/покупка) | Действие настраивается для Таблицы котировок - берется операция котировки либо встречная к ней | Выбор Tab, Направление операции меняется при помощи клавиши «Пробел» |
| Цена, указанная за единицу инструмента | Значение берется из выбранной строки таблицы | Выбор Tab,«+ », «- » - изменение на 1 минимальный шаг цены, «Ctrl » и «+ », «Ctrl » и «- » - изменение на 10 минимальных шагов цены |
| Количество, лотов | Значение по умолчанию указывается в настройках. Для Таблицы котировок нужно выбрать лучшее значение или количество по данной цене | «>», «<» - изменение на 1 лот, «Ctrl» и «<», «Ctrl» и «>» - изменение на 10 лотов |
| Код клиента | по умолчанию | Значения подставляются по первым набранным буквам из списка |
Процесс снятие активной заявки
Таблица заявок предназначена для работы с заявками. В поле таблицы «Состояние» указывается состояние заявок, которое дополнительно выделяется цветом шрифта: красным цветом выделены активные заявки, синим - исполненные, черным - снятые. Чтобы снять активную заявку, сделайте на строке таблицы двойное нажатие правой кнопки мыши или нажмите сочетание клавиш «Ctrl»+«D», а также нажмите кнопку на панели инструментов.

Для снятия нескольких заявок с одинаковыми условиями, к примеру, все заявки «на продажу» по «Сбербанку», следует выбрать в меню пункт «Дилер | Снятие заявок» по условию либо нажать «Shift»+«Alt»+«D». После этого откроется окно, в котором нужно настроить условия для снятия заявок, а затем нажать кнопку «Снять заявки».

Стоп-заявка представляет собой заранее подготовленную лимитированную заявку, передаваемую в торговую биржевую систему при наступлении условия (или стоп-цены).
Стоп-заявку используют, чтобы ограничить величину убытков, когда цены сделок изменяются прямо противоположно ожиданиям.
Стоп-цена является условием для исполнения заявки, ее можно представить граничным значением стоимости последней сделки по инструменту. Такая заявка хранится до наступления условия на сервере QUIK.
Таблица стоп-заявок необходима для работы со стоп-заявками, в ней отображены все состояния исполнения условных заявок. Стоп-заявка считается исполненной (в поле «Состояние» меняется ее статус) при наступлении условия стоп-цены, в этот момент в торговую биржевую систему передается лимитированная заявка, а номер данной заявки отображается в поле «Номер заявки». В таблице стоп-заявок также дополнительно отображен результат обработки сервером программы QUIK и торговой системой лимитированной порожденной заявки (см. поле «Результат») и регистрационный биржевой номер сделки, взятой из Таблицы всех сделок, ценой которой было обосновано исполнение стоп-заявки (см. поле «Сделка условия»).
Система QUIK предусматривает такие виды условных заявок:
- Стоп-лимит - является стоп-заявкой, порождающей во время исполнения лимитированную заявку. Стоп-лимит ограничивает величину убытков при противоположном ожидаемому изменении цен сделок.
- Стоп-заявка вместе со связанной заявкой - две заявки по одному инструменту, они идентичны по объему и направленности. Первая заявка вида «Стоп-лимит», вторая заявка - лимитированная. При исполнении одной из них вторая заявка снимается. Данный тип заявки нужен для закрытия позиции. Лимитированная заявка используется для планового закрытия позиции, в то время как стоп-заявка служит для фиксации убытков. Преимущество связанной заявки заключается в том, что лимиты для исполнения стоп-заявки вместе с лимитированной блокируются однократно, и в процессе закрытия позиции в одну сторону заявка, связанная с ней, снимается автоматически. При условии частичного исполнения одной из заявок полностью снимается заявка, связанная с частично выполненной.
- Тэйк-профит представляет собой заявку с условием типа «исполнить, если цена ухудшилась на определенную (заданную) величину от достигнутого минимума (на покупку) или максимума (на продажу)». Такой вид заявки необходим, чтобы закрыть открытую позицию по максимально прибыльному инструменту. Алгоритм работы заявки следующий: когда цена последней сделки достигнет условия стоп-цены, начнется определение максимума (или минимума) цены последней сделки. При отклонении цены последней сделки в худшую сторону от максимума/минимума на величину, которая превышает установленный «отступ», создается лимитированная заявка, цена которой на величину «защитного спрэда» меньше (для продажи) либо больше (для покупки) цены последней сделки. Заметим, что величины «защитного спрэда» и «отступа» могут быть указаны в процентах или в значениях цены.
Срок действия стоп-заявки
Дополнительным параметром стоп-заявки является срок действия, принимающий одно из указанных ниже значений:
- До конца текущей сессии торгов - заявка снимается, если она не была исполнена в ходе текущей торговой сессии. Такое значение срока действия устанавливается по умолчанию, в окне ввода стоп-заявки снят флажок «Действует».
- По указанную дату - до истечения указанной даты стоп-заявка считается действительной. Установлен флажок «Действует», выбрано значение «По…» с указанием даты истечения.
- До отмены - стоп-заявку не ограничивает какой-либо срок, она действительна, пока пользователь ее не снимет или не наступит условие для ее исполнения. Установлен флажок «Действует», выбрано значение «до отмены».
- В Таблице стоп-заявок для работы с этими заявками предусмотрены следующие функции:
- двойной клик левой кнопки мыши - ввод новой стоп-заявки с условиями, которые аналогичны заявке, на которой находится курсор;
- двойной клик правой кнопки мыши - снятие активной стоп-заявки, на которой находится курсор;
- «F6» - введение новой стоп-заявки;
- Сочетание «Alt»+«F6» - активирование (принудительное исполнение) стоп-заявки.
Как стоить графики
Система QUIK предусматривает построение следующих базовых вариантов графиков:
- График, отражающий изменения объема и цены последней сделки по данным, представленным в Таблице всех сделок. Для построения этого графика достаточно подвести курсор к заголовку строки Таблицы с текущими значениями параметров и затем в контекстном меню выбрать «График цены и объема».
- Следующий - график, представляющий по данным Таблицы истории изменения произвольного числового параметра. Для его построения нужно просто подвести курсор к значению этого параметра в Таблице с текущими значениями параметров, а затем выбрать в контекстном меню пункт «График [параметр]».
- Все графики бывают интервальными (когда один элемент изображения показывает изменение параметра за фиксированный промежуток времени) и тиковыми (когда каждое изменение параметра отображается соответствующим новым отрезком на графике).
Рассмотрим горизонтальный и вертикальный масштабы графика.
Горизонтальный масштаб можно менять, выбирая значения в пункте «Масштабирование» контекстного меню, либо осуществляется автоматический подбор при выбранном значении «Auto».
Вертикальный масштаб графика можно подобрать автоматически таким образом, чтобы он занял всю область построения. Менять в одном графике относительный размер сразу нескольких областей построения (допустим, для графика объема и графика цены) можно, перемещая между областями полосу-разделитель курсором мыши. Аналогично можно двигать вертикальные оси графиков.

Рассмотрим функциональные возможности работы с графиками.
- Двойной клик левой кнопки мыши - возможность редактировать график.
- Наведение курсора мыши на график - получение окна подсказки, содержащего числовые значения параметров для требуемого отрезка графика.
- Нажатие левой кнопки мыши на вертикальной шкале и перемещение вправо/влево - возможность регулировки ширины шкалы.
- Одновременное нажатие «Shift» + левой кнопки мыши позволяет начать построение трендовой линии.
- Левый клик мыши на линии тренда или конце линии позволяет переместить линию в поле окна диаграммы либо изменить ее угол наклона и длину.
- «Ctrl» + левая кнопка мыши, нажатые на линии тренда либо в ее конце, дают возможность копировать линию тренда с параллельным ее переносом или изменением длины и угла.
Как экспортировать данных в Excel
Перед настройкой экспорта данных требуется открыть MS Excel и загрузить в эту программу файл, в который вы будете осуществлять передачу данных.

Затем в поле «Рабочая книга» нужно указать название файла в программе MS Excel с его расширением, допустим, «Книга1.xls».
В поле «Лист» указывается название листа в этом файле, к примеру, «Лист1».
Поля «Левый верхний угол» заполняются таким образом: указываются координаты начальной ячейки в таблице MS Excel, предназначенной для передачи данных: «Ряд» означает номер строки (следует считать сверху), «Колонка» означает номер колонки (нужно считать слева).
Кнопка «Начать вывод» запускает динамический вывод данных в MS Excel из указанной таблицы.
Начатый процесс экспорта будет осуществляться автоматически. При нажатии кнопки «Остановить вывод» выведение данных из таблицы прекращается.
Назначение кнопки «Вывести сейчас» заключается в разовом выводе данных.
Кнопка «Закрыть» закрывает окно.
Нажав кнопку «Отменить», вы закроете окно без сохранения в настройках изменений.

Настройки Quik
Чтобы не зависеть от дискеты с ключами, вам следует:
Зайти в директорию C:\Program Files\QUIK, затем открыть текстовый файл QRYPTO (или файл CFG), далее изменить путь, указав на то место жесткого диска, где будут находиться ключи.
pubring=a:\pubring.txk (например на с)
secring=a:\secring.txk (например на с)
New Pubring=a:\pubring.txk
New Secring=a:\secring.txk
После этого ключи станут загружаться с жесткого диска.
Для копирования внешнего вида программы (настроечного файла) с одного ПК на другой нужно:
Войти в директорию C:\Program Files\QUIK, скопировать в буфер текстовый файл info.wnd, затем вставить его в директорию аналогичного вида C:\Program Files\QUIK уже на другом компьютере.