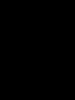Свод начислений по заработной плате 1с бух. Свод по заработной плате — образец
За что люблю 1с-ку так это за то, что она предоставляет несколько способов решения одной и той же проблемы. Просматривая каталог разработок наткнулся на Свод начислений и удержаний за период по месячно (Свод по зарплате по месячно в пределах одного года для 1С8.2 ЗУП) за 500 рублей, суда по скриншотам обработка неплохая но практически такой же результат можно получить настроив отчет «Свод начисленной зарплаты» (внимание конфигурация «Зарплата и Управление Персоналом для Украины (базовая)", редакция 2.1. (2.1.25.3)) но думаю что для российской конфигурации отличия будут минимальными.
Стандартно отчет выводит сводную информацию по начисленной и выплаченной зарплате за указанный период
Но мы постараемся перенастроить отчет кат, чтобы получить информацию про начисленную и удержанную зарплату в произвольном периоде времени.
Сначала зайдем в «Настройки» и удалим все, что там настроено стандартно.

Добавим в структуру отчета новую таблицу.

В строки добавим группировку «Раздел» и подчиненную группировку «Вид расчета», а в колонки «Месяц начисления»

Теперь выберем самый верхний элемент иерархии отчета и на настройке отбор укажем сотрудника, по которому мы хотим получить данные, кстати, думаю, сальдо в отчете будет лишним, и мы его исключим, воспользовавшись видом сравнения «Не содержит» «Сальдо».

Прекрасно, теперь мы можем выбрать произвольный период, чтобы просмотреть информацию по зарплате работника.

Но представленный отчет не очень читабельный, информацию получить можно, а вот директору показать как-то стыдно будет. Давайте для начала постараемся представить месяцы без дней и часов в формате «Февраль 2012», для этого воспользуемся закладкой «Условное оформление».
Добавим новое условие с такими параметрами:

Все это применить к оформляемому полю «Месяц начисления» без условий.
Ой, забыл, установим еще максимальную ширину колонки в 12 (данный параметр подбираем эмпирически).
Смотрим на результат:

Значительно лучше, чем было. Остается настроить заголовок отчета. Для этого перейдем на закладку другие настройки и выставим следующие параметры
Смотрим финальный вариант отчета:

По-моему нормально и показать руководству.
Теперь последний штрих, сохранение настроек в файл. Зайдем в настройки, клацнем по отчету правой клавишей мышки, и выберем «Сохранить настройки» укажем название файла, восстановление настроек производится аналогичным образом. Файл настроек отчета выложу в рубрике «Разработки», если кому, то лень настраивать отчет или понравилась статья то 60р. (2 доллара) небольшая сума за сэкономленное время. Еще раз напоминаю, что отчет для конфигурации ЗУП для Украины, кто может, проверьте на русской версии ЗУПа.
Сегодня я завершаю серию статей, посвященную обзору основных возможностей программного продукта . В прошлой публикация я отметил, что формирование регламентированной отчетности является одной из главных задач ведения учета. Но не менее важной задачей является и формирования отчетов для внутреннего пользования. К таким отчетам, прежде всего, стоит отнести:
- расчетные листки по зарплате,
- бланки табеля учета рабочего времени,
- бланки зарплатных ведомостей,
- свод начисленной заработной платы.
И конечно 1С ЗУП предоставляет возможности для формирования этих отчетов. Помимо этого в программном продукте имеется большое количество других полезных отчетов и печатных форм:
- анализ начисленных налогов и взносов (ПФР, НДФЛ, ФСС),
- отражение зарплаты в бухгалтерском учете,
- печатная форма трудового договора,
- формы приказов о приеме на работу, кадровом перемещении и увольнении,
- форма приказа на отпуск.
Это далеко не все отчеты и формы, представленные в программе. Перечислять в этой публикации все возможные отчеты смысла нет поскольку она имеет обзорный характер. Однако эта тема очень обширная и в своих будущих материалах не раз к ней вернусь.
Напомню, что эта седьмая заключительная часть серии обзорных статей о программе 1С ЗУП. Ссылки на предыдущие материалы представлены ниже:
Расчетные листки по зарплате
✅
✅
✅
Большинство средних и крупных организаций предоставляют своим сотрудникам расчетных листки с их заработной платой за месяц. В 1С ЗУП существует одноименный специализированный отчет для этой цели. Его можно найти на закладке «Расчет зарплаты» в разделе «Отчеты».
При формировании расчетных листков можно сделать следующие отборы (фильтры):
- Период – месяц начисления. Как правило, требуется распечатать листки за определенный месяц, поэтому это поле в большинстве случаев заполняется;
- Отбор по Подразделению – возможно сформировать отчет по выбранному подразделению;
- Отбор по Сотруднику – соответственно можно выбрать и определенных сотрудников.
Внешний вид расчетного листка по зарплате в 1с зуп можете видеть на рисунке:

Отчет содержит информацию о начисленных и удержанных суммах с детализацией по видам начисления и удержания, информацию о вычетах НДФЛ, сумму долга за предприятием или работником, если таковая имеется и прочую информацию, это было основное.
✅ Семинар «Лайфхаки по 1C ЗУП 3.1»
Разбор 15-ти лайфхаков по учету в 1с зуп 3.1:
✅ ЧЕК-ЛИСТ по проверке расчета зарплаты в 1С ЗУП 3.1
ВИДЕО - ежемесячная самостоятельная проверка учета:
✅ Начисление зарплаты в 1С ЗУП 3.1
Пошаговая инструкция для начинающих:
В программе также имеется доступ к так называемому «оперативному» расчетному листку. Его можно открыть непосредственно в документе «Начисление зарплаты сотрудникам организации» (подробнее о начислении зарплаты ). Этот расчетный листок отражает начисления и удержания текущего документа «Начисление зарплаты» даже если он не проведен. Также в листке отражаются данные других документов по начислению зарплаты за тот же месяц начисления, но вот эти документы должны быть проведены. Для открытия листка необходимо в документе «Начисление зарплаты» справа снизу нажать на ссылку«Показать расчетный листок» . Также стоит отметить, что данные будут сформированы для того сотрудника, который в данный момент подсвечен в форме документа.

Этот листок в основном предоставляет ту же информацию, что и первый отчет, но как правило, его используют для просмотра, а не для печати.
Бланки табеля учета рабочего времени
Отчет имеет следующие отборы (фильтры):
- Период, за который нужен табель;
- Организация;
- Режим – два режима: «табель» автоматически заполняется и «бланк» — чтобы можно было распечатать пустой бланк со всеми работающими сотрудниками (полезно придумано);
- Отбор по сотруднику.

Бланки зарплатных ведомостей
✅ Семинар «Лайфхаки по 1C ЗУП 3.1»
Разбор 15-ти лайфхаков по учету в 1с зуп 3.1:
✅ ЧЕК-ЛИСТ по проверке расчета зарплаты в 1С ЗУП 3.1
ВИДЕО - ежемесячная самостоятельная проверка учета:
✅ Начисление зарплаты в 1С ЗУП 3.1
Пошаговая инструкция для начинающих:
«Расчетная ведомость организаций» — это отчет, который не является регламентированным, как например табель. Однако во многих организациях и предприятиях он пользуется популярностью. Этот отчет предлагает данные о начисленных и удержанных суммах по видам начисления и удержания в разрезе сотрудников и подразделений. Отборы (фильтры) он предлагает те же, что и в предыдущих отчетах.

Свод начислений
«Свод начисленной зарплаты» — отчет, который предоставляет сводные (без детализации по сотрудникам) данные о начисленных и удержанных суммах в разрезе видов начисления и удержания, а также о выплаченных суммах и сальдо на начало и конец месяца. В качестве дополнительных можно включить в отчет сведения об оплаченных и отработанных днях и часах. Этот отчет доступен на закладке «Расчет зарплаты» рабочего стола программы.

Анализ начисленных налогов и взносов
Этот отчет доступен на закладке «Налоги» рабочего стола программы. Отчет полезен для анализа расчета страховых взносов и НДФЛ (подробнее об особенностях учета страховых взносах читайте в статье: Часть 4: Расчет и уплата страховых взносов. Пошаговое описание всех этапов начисления зарплаты). Отчет имеет несколько вариантов в своем составе, которые были настроены разработчиками 1С:
- Вычеты НДФЛ,
- НДФЛ,
- Пособия – сведения о выплаченных пособий за счет ФСС,
- ПФР, взносы за работников с досрочной пенсией,
- ФСС и ФОМС,
- ФСС НС.
Подробно разбирать каждый вариант не буду. На скриншотах представлю наиболее востребованные.
Анализ взносов в Пенсионный Фонд России.

Анализ взносов в Фонд Социального Страхования и Фонд Обязательного Медицинского Страхования.

Анализ взносов в Фонд Социального Страхования от Несчастных Случаев.

Анализ Налога на Доход Физического Лица.

Отражение зарплаты в бухгалтерском учете
Этот отчет формируется по итогам заполнения и проведения одноименного документа «Отражение зарплаты в регламентированном учете». О том для чего и как работать с этим документом читайте материал: . Доступ к отчету возможен на закладке «Бухучет» рабочего стола программы в разделе отчетов. А внешний вид отчета можете видеть на рисунке:

Это были основные отчеты и печатные формы представленные в программе «1С:Зарплата и Управление Персоналом» , но далеко не все. Некоторые я перечислил в начале статьи. Также программа на платформе 1С имеет широкие возможности по гибкой настройке каждого из этих отчетов. Стоит отметить, что в 1С есть такое понятие как внешние печатные формы и отчеты, с помощью которых можно безболезненно для типовой конфигурации внедрить сторонние отчеты и печатные формы. Но тема других статей, а на сегодня у меня всё. Да и серия статей про базовые возможности программного продукта «1С: Зарплата и Управление Персоналом» подошла к концу.
На сегодня это всё! Я рад, что Вы читаете мой блог . Скоро будут новые интересные материалы.
Чтобы узнать первыми о новых публикациях подписывайтесь на обновления моего блога:
Бухгалтера знают, что начисление заработной платы - сложная и ответственная операция. Ее нужно делать, строго следуя трудовому и налоговому законодательству. В 1С 8.3 вы можете вести учет всех видов доходов, пособий, компенсаций. Как начислить зарплату в 1С ЗУП 8.3 Бухгалтерия пошагово читайте далее.
Операции по заработной плате неразрывно связаны с кадровым учетом. Все начинается с приема на работу сотрудника. Именно при оформлении нового работника указываются данные, на основе которых вы в дальнейшем будете делать начисление. Подробно . Также важно вовремя учитывать в программе кадровые перемещения и увольнения работников. В 1С зарплата и кадры можно рассчитывать премии, больничные листы, командировочные, отпускные, пособия при увольнении, и многие другие выплаты. Про начисление зарплаты в 1С 8.3 ЗУП пошагово для начинающих читайте в этой статье.
Шаг 1. Введите в 1С кадровые данные по сотрудникам
В 1С 8.3 ЗУП все кадровые операции находятся в разделе «Кадры» (1). Для оформления приемов на работу, перемещений, увольнений нажмите на ссылку «Приемы, переводы, увольнения» (2). Откроется окно для создания кадровых операций.

При приеме на работу вы указали оклад сотрудника и его рабочий график. На основе этих данных программа рассчитает заработную плату за месяц. Как начислить зарплату читайте далее.
Шаг 2. Сделайте начисление зарплаты в 1С
На начальной странице выберете нужную организацию (1).

Зайдите в раздел «Зарплата» (2) и нажмите на ссылку «Начисление зарплаты…» (3). Откроется окно для создания операции. В нем видны все ранее созданные начисления по выбранной организации.

В этом окне начните последовательное начисление зарплаты и расчет взносов. Убедитесь, что указана нужная организация (4). Нажмите кнопку «Создать» (5) и кликните на ссылку «Начисление зарплаты и взносов» (6). Откроется форма для начисления зарплаты в 1С 8.3 ЗУП.

Здесь укажите месяц начисления (7) и поставьте последнюю дату месяца (8). Далее нажмите кнопку «Заполнить» (9) и кликните на ссылку «Заполнить» (10).

Вкладка «Начисления» (11) заполнилась данными по сотрудникам (12) и их окладам (13). Расчет зарплаты формируют с учетом отработанных дней. Если работник был принят или уволен в середине месяца, то 1С 8.3 ЗУП начислит не полный оклад, а сделает расчет по отработанным дням.

Во вкладке «НДФЛ» (14) вы видите расчет по налогу на доходы физических лиц по каждому сотруднику (15). Программа автоматически считает НДФЛ, учитывая вычеты, указанные при приеме на работу. Про .

Во вкладке «Взносы» (16) виден расчет по страховым взносам в ПФР (17), ФСС (18), ФСС по несчастным случаям (19), ФФОМС (20). В 1С 8.3 зарплата и кадры взносы считаются автоматически по действующим в России ставкам. Для взноса ФСС по несчастным случаям ставка устанавливается в учетной политике организации. Чтобы зайти в учетную политику нажмите значок «Открыть» (21). Откроется карточка организации.

В карточке организации кликните на вкладку «Учетная политика…» (22) и выберете ссылку «Учетная политика» (23). Откроется учетная политика вашей компании.

В окне учетной политики укажите ставку взносов в ФСС по несчастным случаям (24). Для сохранения данных нажмите кнопку «Записать и закрыть» (25).

Шаг 3. Начисление премий в 1С ЗУП
В 1С 8.3 ЗУП начислить премии можно двумя способами:
- В документе «Начисление зарплаты и взносов»;
- В отдельном документе «Премии».
Начисление премий в 1С в документе «Начисление зарплаты и взносов»
Допустим, вы уже начислили зарплату по окладу, теперь хотите добавить к этим начислениям премии. Зайдите в созданный документ «Начисление зарплаты и взносов» как написано в этой статьи. Нажмите кнопку «Добавить» (1) и выберете из справочника нужного сотрудника (2). Укажите подразделение (3), вид начисляемой премии (4) и ее сумму (5).

Зайдите на вкладку «НДФЛ» (6) и нажмите кнопку «Пересчитать НДФЛ» (7). Налог (8) будет пересчитан с учетом добавленной премии.

Далее зайдите на вкладку «Взносы» (9) и нажмите кнопку «Пересчитать взносы» (10). Взносы (11) будут также пересчитаны с учетом премии. Для сохранения данных по начислению премий нажмите кнопку «Провести и закрыть» (12).

Начисление премий в 1С отдельным документом «Премия»
Зайдите в раздел «Зарплата» (1) и нажмите на ссылку «Премии» (2). Откроется окно для создания операции. В нем видны все ранее созданные начисления по премиям в 1С 8.3 ЗУП.

В открывшемся окне нажмите кнопку «Создать» (3). Откроется форма для начисления премий.

В ней укажите месяц начисления премии (4) и последний день этого месяца (5). Далее выберете из справочника вид начисляемой премии (6), нажмите кнопку «Подбор» (7) и выберете нужного сотрудника (8). Укажите сумму премии (9) и период, за который она начисляется (10). Для завершения операции в 1С 8.3 ЗУП нажмите кнопку «Провести и закрыть» (11). Премия начислена.

В документе «Премии» нет начислений по НДФЛ и взносам. Эти налоги надо начислить в документе «Начисление зарплаты и взносов». Для этого зайдите в раздел «Зарплата» (12) и кликните на ссылку «Начисление зарплаты…» (13).

Зайдите в документ начисления, в котором указан такой же месяц (14), какой был в документе «Премия».

Во вкладке «НДФЛ» (15) нажмите кнопку «Пересчитать…» (16). Налог (17) будет пересчитан с учетом премии, начисленной отдельным документом.

Во вкладке «Взносы» (18) нажмите кнопку «Пересчитать…» (19). Взносы (20) будут пересчитаны с учетом премии, начисленной отдельным документом.

Шаг 4. Выплатите зарплату в 1С Зарплата и Управление персоналом
Зайдите в раздел «Выплаты» (1) и кликните на ссылку «Ведомости в кассу» (2). Откроется окно для создания выплаты из кассы.

В открывшемся окне нажмите кнопку «Создать» (3). Откроется документ для создания выплаты.

В окне «Ведомость в кассу» укажите месяц, за который выплачиваете зарплату (4) и нажмите кнопку «Заполнить» (5). Ведомость автоматически заполниться суммами для выплаты.

В заполненной ведомости в 1С 8.3 ЗУП видны суммы к выплате (6) и суммы НДФЛ к перечислению в бюджет (7). Для сохранения и проведения ведомости нажмите кнопки «Записать» (8) и «Провести» (9). Для того чтобы распечатать платежную ведомость нажмите кнопку «Печать» (10) и выберете ссылку «Платежная ведомость (Т-53)» (11). Откроется печатная форма платежной ведомости.

Основные проводки по начислению зарплаты и взносов
| Операция | Дебет | Кредит |
| Начислена заработная плата | 20 (44,23,25,26) | 70 |
| Удержан НДФЛ | 70 | 68 |
| Начислены взносы | 20 (44,23,25,26) | 69 |
| Выплачена заработная плата | 70 | 50,51 |
1) В разделе меню Зарплата выбираем пункт «Отчеты по зарплате».
2) Выбираем отчет «Полный свод начислений, удержаний и выплат».

3) Заполняем период формирования отчета и организацию и переходим к настройкам отчета.

4) Открываем расширенный вариант настроек.

5) Переходим в раздел Структура.

6) Снимаем галочку с пункта Вид расчета и одним щелчком левой кнопки мыши выделяем строку Группа, расположенную выше (строка должна стать желтой).


8) В раскрывшемся списке находим пункт Код дохода НДФЛ и двойным щелчком выбираем его.

9) Структура отчета теперь выглядит так:


11) Отчет имеет следующий вид:

12) Чтобы увидеть сводные данные за период (без разреза по месяцам), возвращаемся в Настройки -> Структура. Двойным щелчком левой кнопки мыши раскрываем строку Месяц начисления, Организация.

13) Снимаем галочку со строки Месяц начисления, нажимаем Завершить редактирование.

14) Еще раз формируем отчет.

15) Теперь отчет выглядит следующим образом:


17) Переименовываем его (например, называем Полный свод начислений, удержаний и выплат по кодам дохода), выбираем доступность (для создателя или всех пользователей) и сохраняем.


19) По кнопке Создать из папки Отчетность по физлицам двойным щелчком левой кнопки мыши выбираем отчет 6-НДФЛ. (Если отчет уже сфомирован, находим его в списке и открываем двойным щелчком мыши).

20) Выбираем период (период 6-НДФЛ и период в Полном своде по кодам дохода должны совпадать!) и создаем отчет.

21) Заполняем отчет и переходим в первый раздел.

22) Выделяем одним щелчком сумму в строке 020 и нажимаем кнопку Расшифровать.

23) Откроется окно, в котором мы видим сумму в разрезе кодов доходов. Переходим к сравнению с настроенным ранее сводом. (ВАЖНО: в первом разделе отражается прочий доход, например, по коду 4800, в виде начислений аренды и т.д. Этот доход в Своде не отражен! и сверяется отдельно). На примере мы видим несоответствие суммы по 2000 коду (оклад), и чтобы найти разницу, сверим две расшифровки в Excel.


Первый раздел 6-НДФЛ уже расшифрован по сотрудникам в разрезе кодов, поэтому просто копируем его в файл.

Чтобы расшифровать 2000 код по сотрудникам в Своде, по сумме щелкаем правой кнопкой мыши и выбираем пункт Расшифровать.

Двойным щелчком левой кнопки мыши выбираем способ расшифровки – по сотрудникам.

И также переносим сведения по расшифровке документ Excel.


24) Чтобы быстро выявить разницу, запишем в любую свободную ячейку первой строки формулу:

Таким образом, мы сможем отследить, по кому из сотрудников возникла разница, сможем найти причину и устранить ее.

Сергеева Елена,
Консультант Компании «АНТ-ХИЛЛ»
13.11.2018 19:19:56 1С:Сервистренд ru
В конфигурации «Зарплата и управление персоналом, редакция 3.1» разработчики сознательно ушли от привычных для бухгалтера проводок и планов счетов. Кадровику и расчетчику необязательно знать принцип двойной записи и разбираться, где именно в балансе отражается оплата труда. Проведение начислений по счетам учета осуществляется в бухгалтерской программе, куда данные выгружаются из «ЗУП 3.1».
Для того чтобы при выгрузке были сформированы верные проводки, необходимо в «ЗУП 3.1» задать способы отражения зарплаты в бухучете.
Настраиваются они в следующем разделе (Рис.1):
Сами по себе способы отражения зарплаты в «ЗУП 3.1» - это просто записи. Даже если в них для удобства указаны бухгалтерские счета, при выгрузке в учетную программу проводок автоматом они не сделают (Рис. 2):

При синхронизации с учетной программой записи будут перенесены, но настраивать счета придется дополнительно. Поле «Счет» в бухгалтерии после первой загрузки данных из «ЗУП 3.1» будет пустым (Рис. 3). Только после назначения нужного счета сформируются проводки:

Вся начисленная за месяц заработная плата аккумулируется в документе «Отражение зарплаты в бухучете», там же указываются способы отражения. При синхронизации сведения переносятся в учетную базу (Рис.4):

Бухучет заработной платы можно задать в «ЗУП 3.1» по-разному, при этом варианты задания будут отличаться приоритетом.
Самый низкий приоритет у бухучета для организации. Устанавливается он в разделе «Настройки – Организации» для выбранного предприятия во вкладке «Учетная политика и другие настройки». Информация отсюда будет использоваться, если бухучет зп больше нигде не указан (Рис.5):

Предположим, мы приняли в подразделение «Производство» рабочего Сиванева Р.И. и нигде не указали, на какой счет будет относиться оплата его труда.
При заполнении документа «Отражение зп в бухучете» для работника будут заполнены счета учета из карточки организации (Рис.6):

Теперь настроим отражение зарплаты для подразделения, в котором работает Сиванев. Указывается оно здесь (Рис. 7):

Настройка для подразделения обладает более высоким приоритетом, чем по организации в целом. Поэтому в «Отражение зп в бухучете» попадет именно она (Рис.8):

Теперь зададим способ учета зп конкретно для сотрудника. Допустим, Сиванев Р.И. трудится в подразделении «Производство», но выполняет вспомогательные работы. Для сотрудника способ отражения может быть назначен в карточке либо в кадровых документах (Рис. 9):

Бухучет зп для сотрудника, вытеснит менее приоритетную настройку по подразделению (Рис. 10):

Допустим, Сиванев Р.И. профессионал в своем деле и дополнительно обучает молодых сотрудников. Введем новое начисление «Надбавка за наставничество» и назначим его Сиваневу. Для начисления зададим собственный бухучет (Рис. 11):

Несмотря на то, что в карточке у Сиванева Р.И. заданы другие счета учета зарплаты, по надбавке будут использованы настройки начисления, как более приоритетные (Рис.12):

И, наконец, выплатим эту же надбавку сотруднику через разовое начисление и в самом документе укажем особый вариант проводок (Рис. 13):

Хотя для организации, подразделения, сотрудника и начисления указаны другие настройки, способ отражения зп для документа вытеснит их, как самый приоритетный (Рис. 14):

Итак, мы подробно рассмотрели настройки бухучета заработной платы в конфигурации «ЗУП 3.1». Программа удовлетворяет всем современным требованиям к бухгалтерии и предоставляет пользователю широкий набор инструментов для решения практических задач по учету труда.
Если у Вас остались вопросы по бухучету зарплаты в 1С 8.3 ЗУП, мы с радостью ответим на них в рамках бесплатной консультации.