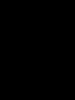Настройка Quik для торговли акциями – это очень просто! Настройка QUIK для торговли акциями.
Что такое Quik? Это программный комплекс, помогающий обеспечить доступ к биржевым/внебиржевым торговым системам в формате реального времени. В программный комплекс входят серверная часть и рабочие места (терминалы) пользователей, которые взаимодействуют между собой посредством Интернета.
Видео уроки по Quik
Настройка Текущей таблицы параметров
Настройка стакана котировок
Настройка таблицы заявок и ввод заявок - первые сделки
Настройка таблиц для отслеживания бумаг, денег, прибыли/убытка
Настройка графиков, закладок
Совершение сделок, добавление меток, ввод заявок типа стоп, профит, скользящий стоп
Настройка таблицы заявок и таблицы сделок
Настройка и работа с графиком, добавление индикаторов
Особенности рабочего пространства программы
В дистрибутиве программы содержатся настройки экрана по умолчанию, куда входят наиболее часто применяемые таблицы, а также две экранные закладки, которые переключают раскладки таблиц на экране. Пользователь может изменять расположение таблиц на экране компьютера. Настройки окон автоматически сохраняются при выходе из программы.
Функции, которые доступны в определенной таблице, отображены в контекстном меню (которое можно открыть правым кликом мыши) и в меню программы (а именно в пункте «Таблицы»).
Удобство настройки всех типов таблиц обеспечивает кнопка на панели инструментов либо сочетание «Ctrl»+«E».
Рассмотрим основные таблицы программы:
| Таблица | Назначение | Пункт меню |
| текущих параметров | Показывает последние значения параметров в процессе торгов на бирже | Таблицы | Текущая таблица |
| всех сделок | Представлены сделки по всем инструментам, которые заключили все участники торгов на бирже | Таблицы | Таблица всех сделок |
| котировок | Показывает очередь заявок на покупку-продажу по конкретно выбранному инструменту | Двойное нажатие левой кнопки мыши в Таблице текущих значений параметров |
| лимитов по бумагам | Обозначены доступные средства в ценных бумагах для заключения сделок на фондовой бирже | Лимиты | Лимиты по бумагам |
| лимитов по денежным средствам | Показаны доступные средства в деньгах для заключения сделок на бирже | Лимиты | Лимиты по денежным средствам |
| заявок | Представлен реестр собственных пользовательских заявок | Дилер | Заявки |
| сделок | Реестр пользовательских сделок | Дилер | Сделки |
| стоп-заявок | Отражает состояние исполнения своих стоп-заявок | Дилер | Стоп-заявки |
| Клиентский портфель | Представлена оценка уровня маржи и стоимости активов | Лимиты | Клиентский портфель |
| Графики | Отражает построение графиков хода торгов на бирже | Экспорт данных | Графики | Новая диаграмма |
Процесс создания новой таблицы
Чтобы создать новое окно, выберите в меню соответствующий пункт, допустим, для таблицы с текущими значениями параметров заявок нужно выбрать пункт "Таблицы | Текущая Таблица".
Сформируйте в открывшемся окне список отображаемых столбцов с помощью переноса нужных заголовков (перенесите заголовки из списка доступных в другой список - выбранных). В некоторых таблицах можно также задать список заголовков строк. Чтобы сделать выбор, выделите в списке строки и нажмите кнопку «добавить», или сделайте на выбранной строке двойной клик левой кнопки мыши. Если же параметры объединены в класс (помеченный желтым символом «+», расположенным слева от названия), для открытия списка параметров сделайте левый клик мышкой по символу «+».
Некоторые типы таблиц позволяют ограничить количество отображаемых строк при помощи фильтров, которые устанавливают обязательные параметры. Настроить фильтр можно нажатием кнопки «...». После этого откроется окно, в котором следует сформировать список выбранных вами параметров.
Примечание.
При создании новой таблицы для основных типов таблиц выбран по умолчанию список параметров, которые используются наиболее часто.
В системе QUIK практически во всех таблицах существует возможность объединения в рамках одной таблицы данных сразу из нескольких классов (режимов бирж, торгов и т. п.).
Как настроить экранные закладки
Как вызвать диалог настройки закладок? Нужно нажать «Ctrl»+«B» либо выбрать в меню пункт «Окна | Сделать закладки». Вверху левой части окна отображен список закладок, под ним расположен список окон программы, показанных на данной закладке. Справа отображаются окна программы, не прикрепленные к закладкам, они показываются при любой выбранной вами закладке. Общие настройки расположены внизу окна, они относятся к расположению панели закладок (снизу, сверху, справа или слева от окон программы) и выделению цветом активной закладки.
- Для создания новой закладки нажмите кнопку «добавить», затем введите ее название.
- Для изменения очередности закладок выберите какую-либо из них и перемещайте ее по списку, нажимая кнопки «<-» и «->».
- Для удаления выбранной закладки нажмите кнопку «удалить». Всем прикрепленным к этой закладке окнам при этом будет присвоен статус «показывать на всех».
Как уменьшить трафик при подключении к Интернету
Если данные, представленные в Таблице текущих значений параметров, для построения графиков или экспорта не используются, нужно отключить «Прием пропущенных данных» (для этого выберите в меню пункт «Настройки | Прием данных», снимите флажок «Получать пропущенные данные»).
Рассмотрим, как задать фильтр на получение с сервера информации для Таблицы с текущими значениями параметров. Вам нужно выбрать пункт меню «Связь | Списки». Далее следует выбрать в списке «Классы ценных бумаг» только те классы для получения, которые используются. Можно дополнительно ограничить список инструментов и список параметров для каждого класса, нажав соответствующие кнопки «задать фильтр» и настроив списки выбранных параметров (либо ценных бумаг).
Таблицу котировок (очередь заявок) лучше закрыть, если она не нужна постоянно по какому-либо инструменту. Она легко открывается снова, если сделать двойной клик левой кнопки мыши на той строке Таблицы с текущими значениями параметров, которая соответствует данному инструменту.

Совершение сделки
Схема сделки выглядит следующим образом.
1. Брокер определяет клиенту остаток средств на бирже, которые ему доступны, и клиент может совершать сделки в пределах этой суммы. Остаток средств выражен в деньгах или бумагах и соответствует всей сумме средств, которые клиент внес брокеру для ведения деятельности на бирже (в Таблице лимитов это параметр «Входящий остаток»).
2. Клиент, самостоятельно выбрав ценные бумаги, продает и покупает их на бирже. Покупка/продажа происходит за счет отправки с помощью системы QUIK заявки (поручения) брокеру, в которой дается согласие купить либо продать ценные бумаги на условиях, указанных в поручении.

3. Состояния заявок бывают следующие: а) активна - если заявка зарегистрирована на бирже, поставлена в очередь, однако еще не исполнена/исполнена не полностью. Данную заявку можно или снять, или отредактировать ее условия. Когда заявка удовлетворена частично, снять можно лишь неисполненный ее остаток; b) исполнена - если полностью удовлетворено условие заявки, то есть совершена одна или несколько сделок на указанных в заявке условиях. Отозвать исполненную заявку нельзя; c) снята - если пользователь решил отменить заявку или изменить ее условия. Когда заявку редактируют, она отзывается с биржи (иными словами, убирается из очереди заявок, чтобы в процессе редактирования заявка не могла исполниться), далее формируется новое поручение с точно такими же условиями, которые может редактировать пользователь.
4. Брокер может принять стоп-заявку - поручение от клиента, которое будет исполнено в зависимости от достижения определенного уровня рыночной ценой инструмента. В стоп-заявке указаны два значения цены: 1) стоп-цена - условие типа «цена последней сделки не менее (не более) заданной величины». Заявка активируется при наступлении условия, то есть будет отправлена на биржу как обычная лимитированная заявка; b) цена, которая при отправке на биржу указывается в заявке

5. На счете клиента при вводе заявки блокируются необходимые для ее исполнения средства. Как правило, сделка совершается, если в торговой системе есть встречные заявки (на продажу/покупку), имеющие взаимно удовлетворяющие условия. В Таблице сделок показаны сделки, которые совершены по заявкам клиента.
Ввод заявки
Чтобы открыть окно ввода заявки, нажмите кнопку на панели инструментов либо клавишу «F2». Окно ввода заявки также можно вызвать выбором пункта «Новая заявка» из контекстного меню большинства таблиц, или двойным кликом левой кнопки мыши.
Обязательные для заполнения поля заявки приведены в таблице.
| Обязательные поля | Подстановка конкретных значений | Управление клавишами |
| Инструмент | Значения подставляются из списка по первым набранным вами буквам | |
| Торговый счет | Первый среди указанных в списке | Подстановка значения аналогично вышеуказанному |
| Тип заявки (лимитированная/рыночная) | Выбрано «лимитированная» по умолчанию | Нет |
| Направление операции (продажа/покупка) | Действие настраивается для Таблицы котировок - берется операция котировки либо встречная к ней | Выбор Tab, Направление операции меняется при помощи клавиши «Пробел» |
| Цена, указанная за единицу инструмента | Значение берется из выбранной строки таблицы | Выбор Tab,«+ », «- » - изменение на 1 минимальный шаг цены, «Ctrl » и «+ », «Ctrl » и «- » - изменение на 10 минимальных шагов цены |
| Количество, лотов | Значение по умолчанию указывается в настройках. Для Таблицы котировок нужно выбрать лучшее значение или количество по данной цене | «>», «<» - изменение на 1 лот, «Ctrl» и «<», «Ctrl» и «>» - изменение на 10 лотов |
| Код клиента | по умолчанию | Значения подставляются по первым набранным буквам из списка |
Процесс снятие активной заявки
Таблица заявок предназначена для работы с заявками. В поле таблицы «Состояние» указывается состояние заявок, которое дополнительно выделяется цветом шрифта: красным цветом выделены активные заявки, синим - исполненные, черным - снятые. Чтобы снять активную заявку, сделайте на строке таблицы двойное нажатие правой кнопки мыши или нажмите сочетание клавиш «Ctrl»+«D», а также нажмите кнопку на панели инструментов.

Для снятия нескольких заявок с одинаковыми условиями, к примеру, все заявки «на продажу» по «Сбербанку», следует выбрать в меню пункт «Дилер | Снятие заявок» по условию либо нажать «Shift»+«Alt»+«D». После этого откроется окно, в котором нужно настроить условия для снятия заявок, а затем нажать кнопку «Снять заявки».

Стоп-заявка представляет собой заранее подготовленную лимитированную заявку, передаваемую в торговую биржевую систему при наступлении условия (или стоп-цены).
Стоп-заявку используют, чтобы ограничить величину убытков, когда цены сделок изменяются прямо противоположно ожиданиям.
Стоп-цена является условием для исполнения заявки, ее можно представить граничным значением стоимости последней сделки по инструменту. Такая заявка хранится до наступления условия на сервере QUIK.
Таблица стоп-заявок необходима для работы со стоп-заявками, в ней отображены все состояния исполнения условных заявок. Стоп-заявка считается исполненной (в поле «Состояние» меняется ее статус) при наступлении условия стоп-цены, в этот момент в торговую биржевую систему передается лимитированная заявка, а номер данной заявки отображается в поле «Номер заявки». В таблице стоп-заявок также дополнительно отображен результат обработки сервером программы QUIK и торговой системой лимитированной порожденной заявки (см. поле «Результат») и регистрационный биржевой номер сделки, взятой из Таблицы всех сделок, ценой которой было обосновано исполнение стоп-заявки (см. поле «Сделка условия»).
Система QUIK предусматривает такие виды условных заявок:
- Стоп-лимит - является стоп-заявкой, порождающей во время исполнения лимитированную заявку. Стоп-лимит ограничивает величину убытков при противоположном ожидаемому изменении цен сделок.
- Стоп-заявка вместе со связанной заявкой - две заявки по одному инструменту, они идентичны по объему и направленности. Первая заявка вида «Стоп-лимит», вторая заявка - лимитированная. При исполнении одной из них вторая заявка снимается. Данный тип заявки нужен для закрытия позиции. Лимитированная заявка используется для планового закрытия позиции, в то время как стоп-заявка служит для фиксации убытков. Преимущество связанной заявки заключается в том, что лимиты для исполнения стоп-заявки вместе с лимитированной блокируются однократно, и в процессе закрытия позиции в одну сторону заявка, связанная с ней, снимается автоматически. При условии частичного исполнения одной из заявок полностью снимается заявка, связанная с частично выполненной.
- Тэйк-профит представляет собой заявку с условием типа «исполнить, если цена ухудшилась на определенную (заданную) величину от достигнутого минимума (на покупку) или максимума (на продажу)». Такой вид заявки необходим, чтобы закрыть открытую позицию по максимально прибыльному инструменту. Алгоритм работы заявки следующий: когда цена последней сделки достигнет условия стоп-цены, начнется определение максимума (или минимума) цены последней сделки. При отклонении цены последней сделки в худшую сторону от максимума/минимума на величину, которая превышает установленный «отступ», создается лимитированная заявка, цена которой на величину «защитного спрэда» меньше (для продажи) либо больше (для покупки) цены последней сделки. Заметим, что величины «защитного спрэда» и «отступа» могут быть указаны в процентах или в значениях цены.
Срок действия стоп-заявки
Дополнительным параметром стоп-заявки является срок действия, принимающий одно из указанных ниже значений:
- До конца текущей сессии торгов - заявка снимается, если она не была исполнена в ходе текущей торговой сессии. Такое значение срока действия устанавливается по умолчанию, в окне ввода стоп-заявки снят флажок «Действует».
- По указанную дату - до истечения указанной даты стоп-заявка считается действительной. Установлен флажок «Действует», выбрано значение «По…» с указанием даты истечения.
- До отмены - стоп-заявку не ограничивает какой-либо срок, она действительна, пока пользователь ее не снимет или не наступит условие для ее исполнения. Установлен флажок «Действует», выбрано значение «до отмены».
- В Таблице стоп-заявок для работы с этими заявками предусмотрены следующие функции:
- двойной клик левой кнопки мыши - ввод новой стоп-заявки с условиями, которые аналогичны заявке, на которой находится курсор;
- двойной клик правой кнопки мыши - снятие активной стоп-заявки, на которой находится курсор;
- «F6» - введение новой стоп-заявки;
- Сочетание «Alt»+«F6» - активирование (принудительное исполнение) стоп-заявки.
Как стоить графики
Система QUIK предусматривает построение следующих базовых вариантов графиков:
- График, отражающий изменения объема и цены последней сделки по данным, представленным в Таблице всех сделок. Для построения этого графика достаточно подвести курсор к заголовку строки Таблицы с текущими значениями параметров и затем в контекстном меню выбрать «График цены и объема».
- Следующий - график, представляющий по данным Таблицы истории изменения произвольного числового параметра. Для его построения нужно просто подвести курсор к значению этого параметра в Таблице с текущими значениями параметров, а затем выбрать в контекстном меню пункт «График [параметр]».
- Все графики бывают интервальными (когда один элемент изображения показывает изменение параметра за фиксированный промежуток времени) и тиковыми (когда каждое изменение параметра отображается соответствующим новым отрезком на графике).
Рассмотрим горизонтальный и вертикальный масштабы графика.
Горизонтальный масштаб можно менять, выбирая значения в пункте «Масштабирование» контекстного меню, либо осуществляется автоматический подбор при выбранном значении «Auto».
Вертикальный масштаб графика можно подобрать автоматически таким образом, чтобы он занял всю область построения. Менять в одном графике относительный размер сразу нескольких областей построения (допустим, для графика объема и графика цены) можно, перемещая между областями полосу-разделитель курсором мыши. Аналогично можно двигать вертикальные оси графиков.

Рассмотрим функциональные возможности работы с графиками.
- Двойной клик левой кнопки мыши - возможность редактировать график.
- Наведение курсора мыши на график - получение окна подсказки, содержащего числовые значения параметров для требуемого отрезка графика.
- Нажатие левой кнопки мыши на вертикальной шкале и перемещение вправо/влево - возможность регулировки ширины шкалы.
- Одновременное нажатие «Shift» + левой кнопки мыши позволяет начать построение трендовой линии.
- Левый клик мыши на линии тренда или конце линии позволяет переместить линию в поле окна диаграммы либо изменить ее угол наклона и длину.
- «Ctrl» + левая кнопка мыши, нажатые на линии тренда либо в ее конце, дают возможность копировать линию тренда с параллельным ее переносом или изменением длины и угла.
Как экспортировать данных в Excel
Перед настройкой экспорта данных требуется открыть MS Excel и загрузить в эту программу файл, в который вы будете осуществлять передачу данных.

Затем в поле «Рабочая книга» нужно указать название файла в программе MS Excel с его расширением, допустим, «Книга1.xls».
В поле «Лист» указывается название листа в этом файле, к примеру, «Лист1».
Поля «Левый верхний угол» заполняются таким образом: указываются координаты начальной ячейки в таблице MS Excel, предназначенной для передачи данных: «Ряд» означает номер строки (следует считать сверху), «Колонка» означает номер колонки (нужно считать слева).
Кнопка «Начать вывод» запускает динамический вывод данных в MS Excel из указанной таблицы.
Начатый процесс экспорта будет осуществляться автоматически. При нажатии кнопки «Остановить вывод» выведение данных из таблицы прекращается.
Назначение кнопки «Вывести сейчас» заключается в разовом выводе данных.
Кнопка «Закрыть» закрывает окно.
Нажав кнопку «Отменить», вы закроете окно без сохранения в настройках изменений.

Настройки Quik
Чтобы не зависеть от дискеты с ключами, вам следует:
Зайти в директорию C:\Program Files\QUIK, затем открыть текстовый файл QRYPTO (или файл CFG), далее изменить путь, указав на то место жесткого диска, где будут находиться ключи.
pubring=a:\pubring.txk (например на с)
secring=a:\secring.txk (например на с)
New Pubring=a:\pubring.txk
New Secring=a:\secring.txk
После этого ключи станут загружаться с жесткого диска.
Для копирования внешнего вида программы (настроечного файла) с одного ПК на другой нужно:
Войти в директорию C:\Program Files\QUIK, скопировать в буфер текстовый файл info.wnd, затем вставить его в директорию аналогичного вида C:\Program Files\QUIK уже на другом компьютере.
To properly display this page you need a browser with JavaScript support.
Настройка Quik
Настройка инструментов и параметров
Добавление счетов в ETS
Редактирования подключения
Настройка автоматического подключения Quik с сервером
Подключение нескольких квиков
Видео по настройке квика:
Запустите торговый терминал Quik.
Введите логин и пароль для подключения к серверу.
Загрузите настройки рабочего стола Quik , необходимые для работы программы. Шаблон можно найти в корне установленной программы EasyTradeStaton (настройки для Quik версий 7.2.1.5 и выше, если версия Quik ниже, то необходимо его обновить).
Во избежание потери настроек вашего рабочего стола убедитесь , что отключена настройка закрытия окон, перед загрузкой нового файла настроек. Заходим в меню "Настройки/Основные/Программы/Файл Настроек" и убираем галочку напротив пункта "Закрывать все окна перед загрузкой файла настроек" и нажимаем "ОК".
Для версии Quik 6 заходим в меню "Настройки" / "Загрузить настройки из файла", для Quik 7 версии "Система" / "Загрузить настройки из файла", выбираем загруженный шаблон настроек и нажимаем Загрузить, и к вашим настройка добавятся дополнительные таблицы на отдельной вкладке.
Если вы все сделали правильно в Quik появится новая вкладка под названием «ETS. Не меняйте формат таблиц на этой вкладке». Не изменяйте таблицы в этой вкладке иначе, ETS может работать не правильно. Единственное, что вы можете делать в этой вкладке – это добавлять необходимые инструменты в таблицу текущих параметров и в таблицу всех сделок .

Важно! Программа получает только лишь ту информацию, которая передается из терминала. Поэтому в таблицу текущих параметров необходимо добавить те инструменты, которыми будет вестись торговля. Также необходимо добавить информацию в "Таблицу всех сделок" по этим же инструментам, но если данные не не строиться тиковый график , то и не будут поступать данные в таблицу всех сделок. В этом случае необходимо обратиться к вашему брокеру и попросить чтоб он подключил тиковые графики.
Важно! Если у квика темная тема, то ее необходимо изменить на светлую через меню Настройки/Основные/Программы

При загрузке дополнительных настроек может удалиться автоматическое подстановка счетов в заявки при торговле через терминал самостоятельно. Для восстановления автоматической подстановки счетов необходимо в торговом терминале Quik версии 7 "Система" / "Настройки" / "Основные настройки" и в открывшемся меню перейти "Торговля" / "Настройка счетов " и также добавить в правую часть.
Добавление новых инструментов в таблицы "Таблица текущих параметров" и "Таблица всех сделок"
Нажимаем правой кнопкой мыши в любом месте в таблице и выбираем пункт меню "Редактировать таблицу".

Убираем ненужные инструменты из правой части и добавляем инструменты, по которым будет вестись торговля или анализироваться роботами из "Доступные инструменты" в правую колонку "Заголовки строк". Добавлять и удалять можно только инструменты.

Те же действия необходимо провести с таблицей всех сделок.
Настройка инструментов и параметров
Для версии Quik 7 Система/Заказ данных/Поток котировок

Важно! У каждого класса, который выбран для торговли уберите галочки напротив фильтра параметров .

После выполнения всех вышеперечисленных операций нажимаем «Да». Если у Вас в настройках было получение данных по открытым таблицам, то QUIK запросит подтверждение, отвечаем «Да».
Создание подключения
Торговый терминал Quik, к которому планируется подключения ETS, должен быть выключен. После запуска ETS необходимо перейти в пункт меню "Настройки"/ "Терминалы"

Нажимаем и из выпадающего списка выбираем тип терминала квик, появиться окно "Добавления подключения и настройка Quik". Одновременно программа может работать с 10 Quik и неограниченным количеством счетов в этих торговых терминалах.
Важно! Если запущены реальный квик и Quik Junior, то роботы могут торговать не так как запланировано, ввиду разной информации о котировках, т.к. данные из "Таблицы всех сделок" и "Таблицы текущих параметров" поступают разные. Поэтому либо на компьютере следует запускать либо рабочие Quik"и, либо Quik Junior. Для тестирования робота как он будет себя вести в реальной торговли и опробовании правильности выполнения алгоритма, рекомендуем использовать Quik Junior, заказать доступ и скачать его можно по ссылке .

Если нужно квика нет в списке, то нужно указать путь до папки, где расположен файл info.exe, выбираем расположение с помощью диалогового окна, появляющегося после нажатия на кнопку . После указания пути до терминала станет активной кнопка "Установить настройки", нажимаем и настройки загружаются в Quik.
Добавление счетов в ETS
После того как настройки загружены в Quik, запускаем его. После этого нажимаем установить соединение
Переходим к редактирования соединения. Двойной клик левой кнопкой мыши на строке с подключением . Если существует проблема с подключение к терминалу или бирже, то данная информация отобразиться в колонке комментарии и будет будет подсвечена желтым цветом. В случае успешного соединения название подключения и тип терминала будут зеленым цветом.
Таблица настроенных соединений - подключение не используется - подключение используется.

Откроется диалоговое окно настройки терминала. Если квик включен и подключен к серверу (необязательно, если в таблицах, передаваемых информацию из квика в ETS уже отображены счета) и сделаны все настройки, то в левой части должны отобразиться доступные торговые счета. Счета имеют "двойную структуру" в левой части счета для ММВБ отображен счет клиента "98647", а в правой части счет депо "NL0011100043", для других секций ММВБ структура может быть другой, а для ФОРТС, отображается и в левой и в правой один и тот же счет.

После этого счет из левой части переносим в правую и нажимаем кнопку "Применить". На этом все настройки для соединения с Quik завершены.
Редактирование соединения.
Для редактирования нужно два раза кликнуть мышкой по строке настроек, которую необходимо изменить. Далее появиться окно настройки соединения, с текущим настройками редактируемого соединения. После редактирования нажать кнопку "Сохранить".
В случае необходимости работы со стаканами, необходимо либо в ручную создать названия каналов, либо воспользоваться кнопкой "Автогенерация" через меню Настройки/Основные/Общие/Quik - автоматически создадутся каналы по всем инструментам из таблицы текущих параметров.

Настройка автоматического подключения Quik с сервером
Для автоматического подключения терминала QUIK к серверу при разрыве связи, в нем необходимо сделать следующие настройки. Выбираем пункт меню "Связь/Доступные соединения"
В открывшемся окне делаем следующие настройки:
1. Сервер выбираем сами, в зависимости от брокера
3. В случае если вы работаете с отложенными ордерами, то необходимо поставить галочку напротив пункта "при восстановлении использовать только параметры последнего соединения" - иначе если ее не поставить, и при повторном подключении будет использоваться другой сервер, то программно никак нельзя будет взаимодействовать с заявкой или стоп-заявкой, выставленной на другом сервере. Перед тем как с ней взаимодействовать мог робот, нужно сначала руками в QUIK сделать данную заявку своей (пункт меню при нажатии правой кнопкой мыши на заявку "Сделать заявку своей"). Рекомендуется все данном пункте ставить галочку, даже если работе не ведется с отложенными заявками.

Подключение Нескольких терминалов Quik
Если количество Quik"ов одновременно подключаемых более 1, то для оптимизации получаемой информации, рекомендуется только в одном квике оставить "Таблицу текущих параметров" и "Таблицу всех сделок", в остальных Quik"ах ее закрыть.
На Московской бирже присутствует не только фондовый (рынок акций, облигаций, паев, депозитарных расписок и ETF), но и срочный (фьючерсных и опционных контрактов), а также валютный (осуществление купли/продажи иностранной валюты) , каждый из которых имеет свои специфические торговые инструменты с присущими им особенностями ценового поведения. А эти инструменты часто обладают определённой синхронностью ценовой динамики с так называемыми коррелирующими активами (в данной роли часто выступают различные биржевые индексы). Причём в наши дни ценовые изменения могут происходить достаточно быстро, что требует от интерфейса терминала наглядности, которая позволит трейдеру увидеть эти изменения и не упустить момент для совершения сделок по выгодным ценам. Терминал QUIK 7 как раз позволяет произвести такие настройки, чтобы наблюдать одновременно за всем, что происходит на рынке и вести прибыльную биржевую торговлю.
В данной статье мы расскажем, как настроить торговый терминал QUIK 7 для позиционной торговли и построения портфеля ценных бумаг, исп ользуя дополняющие друг друга инструменты фондового, валютного и срочного рынков, которые позволят наблюдать за тенденциями комплексно.
Торговля акциями
Для неё целесообразно иметь две вкладки: одну — непосредственно для торговли, другую — для исследования графиков и определения диапазонов для совершения наиболее прибыльных сделок (сделки следует планировать заранее с помощью проведения фундаментального и технического анализов).
Для создания новой вкладки кликните правой клавишей мыши по текущей вкладке и в появившемся контекстном меню выберите пункт «Добавить».

Для успешной торговли любым биржевым инструментом трейдеру требуется следить за новостями. Поэтому советуем вывести соответствующее окно на вкладку «Торговля Акции». Для этого выберите пункт меню «Создать окно», а в выпадающем списке — «Новости».

В рабочем пространстве вкладки появится соответствующее окно.

Вторым удобным инструментом станет таблица «Текущие торги». В ней отображается информация по акциям (рекомендуем вывести все акции, участвующие в торгах на Московской бирже). В этой таблице вы можете сами задать необходимые столбцы. Оптимальный набор для работы: «% изменения», «Цена последней сделки», «Общий спрос», «Общее предложение», «Оборот», «Количество сделок за сегодня». Чтобы произвести эти настройки, выберите в меню «Создать окно» строку «Текущие торги».

Появится диалоговое окно «Создание таблицы текущих торгов». В поле «Доступные инструменты» щелкните дважды левой клавишей мыши по списку «МБ: Т+ Акции и ДР», а затем добавьте все акции в таблицу. В поле «Доступные параметры» аналогичным образом добавьте перечисленные выше столбцы и нажмите кнопку «Да» внизу окна настроек.

Таблицы «Текущие торги» отобразится в рабочем пространстве.

Теперь сформируйте таблицу «Котировки» (которую еще называют «стакан котировок»). Стакан котировок можно вывести, кликнув правой клавишей мыши по интересующей вас акции в таблице «Текущие торги», и в появившемся контекстном меню выбрать строку с пиктограммой таблицы котировок (она выглядит как две взаимно направленные стрелки).

В результате в рабочем пространстве появится стакан котировок, который можно расположить справа от таблицы «Текущие торги».

Следующим этапом создайте график цены и объема интересующей акции. Для этого кликните правой клавишей мыши по интересующей акции в таблице «Текущие торги» и в появившемся контекстном меню выберите пункт «График цены и объема».


Далее привяжите к таблице «Текущие торги» стакан котировок и график, чтобы при клике по интересующей акции ее параметры автоматически менялись во всех трех инструментах. Для этого нажмите пиктограмму якоря в верхнем правом углу таблицы торгов, после чего данная пиктограмма появится в заголовках окна котировок графика. Нажмите на эти пиктограммы левой клавишей мыши.

Далее в таблице торгов желательно включить сортировку по максимальному обороту, чтобы видеть, в операциях с акциях каких компаний трейдеры проявляют максимальную активность. (Правой клавишей мыши кликните по столбцу «Оборот» и выберите в появившемся контекстном меню пункт «Сортировать по (Оборот)»).

Еще на данной вкладке целесообразно иметь в таблицы «Сделки», «Заявки» и «Стоп-заявки». В таблице «Сделки» будут отображаться совершенные трейдером сделки,в таблице «Заявки» —информация о выставленных лимитных заявках, а в таблице «Стоп-заявки» — данные о выставленных стоп-заявках.

На данную вкладку также полезно вывести информацию о состоянии торгового счета в таблицах «Клиентский портфель», «Лимиты по денежным средствам» и «Лимиты по бумагам». В таблице «Клиентский портфель» будет отображаться комплексная информация об изменении состояния портфеля трейдера и его прибыльности. В таблице «Лимиты по денежным средствам» доступна информация о текущих денежных средствах трейдера. В таблице «Лимиты по бумагам» представлены данные об имеющихся в портфеле трейдера бумагах и ценах их приобретения. Для формирования данных таблиц нажмите на их пиктограммы в меню торгового терминала QUIK 7.

После добавления указанных таблиц формирование вкладки «Торговля Акции» можно считать оконченным.
Перечисленные таблицы понадобятся в дальнейшем и для торговли на других рынках Московской биржи (срочном и валютном), методика их формирования будет аналогичной.
На вкладке «Торговля Акции» удобно совершать сделки с акциями, выставлять заявки, отслеживать изменение торгового счета, читать новости. Теперь настроим вкладку для работы с графиками. Для переноса нужного графика из вкладки «Торговля Акции», кликните по нему, и в пункте меню «Окно» нажмите «Переместить окно на вкладку», указав место для переноса.

Перенесенные графики целесообразно исследовать во временных масштабах от часа и выше.. На них можно наносить тренды, ценовые уровни, исследовать фигуры технического анализа и ставить технические индикаторы.

Торговля облигациями
Торговлю акциями часто сочетают с торговлей менее рисковым инструментом —облигациями. Акции способны максимизировать доходность, а облигации — снижать общий риск портфеля во времена возрастающей волатильности и тоже генерировать доходность.
Для торговли облигациями удобнее завести отдельную вкладку, «Торговля Облигациями», и на ней разместить две идентичные таблицы «Текущие торги» со столбцами «% изменения», «Цена последней сделки», «Дата выплаты купона», «Размер купона», «Длительность купона», «НКД», «Дата погашения», «Доходность по оценке», «Лот» и «Номинал», «Оборот». В одну из них поместите все корпоративные и муниципальные облигации (торгуются в режиме Т0), а в другую — все ОФЗ (торгуются в режиме Т+1). Каждую из данных таблиц следует закрепить якорем за соответствующим стаканом котировок и графиком. Причем на данной вкладке помимо информации о заявках, сделках и состоянии портфеля, желательно расположить окно с графиком композитного индекса облигаций RUABICP во временном масштабе не менее часа.

Торговля валютой
Для торговли валютой на валютном рынке Московской биржи формируем вкладку «Валютный рынок». На данной вкладке следует разместить таблицу «Текущие торги», в которой следует отображать информацию по инструментам валютного рынка, добавив их в данную таблицу. Связываем таблицу, стакан котировок и ценовой график якорем. После этого добавляем на вкладку таблицы сделок, заявок и стоп-заявок в сочетании с таблицами лимитов по бумагам и денежным средствам, а также таблицу клиентского портфеля (способом, аналогичным описанному ранее).

Торговля на срочном рынке
Для торговли фьючерсными контрактами на срочном рынке создаем дополнительную вкладку — «Срочный рынок». Формируем на ней таблицу «Текущие торги», куда добавляем фьючерсы FORTS (желательно все фьючерсы с ближайшей датой экспирации, а при необходимости можно и более дальние). Данную таблицу привязываем с помощью якоря к стакану котировок и графику, чтобы при щелчке левой клавишей мыши по интересующему фьючерсному контракту в таблице «Текущие торги», график и стакан котировок менялись автоматически. Кроме того следует отобразить таблицы заявок, стоп-заявок и сделок..
Для торговли фьючерсными контрактами понадобятся еще две таблицы: «Ограничения по клиентским счетам» и «Позиции по клиентским счетам». В первой будет отображаться информация о состоянии счета на срочном рынке. Чтобы сформировать её , выберите пункт меню «Создать окно» — «Все типы окон».

Появится меню «Создание нового окна», где в списке «Фьючерсы и опционы» выбираем «Ограничения по клиентским счетам», после чего нажимаем «ОК».

Окно «Ограничение по клиентским счетам» появится на вкладке. Расположите его снизу от окна «Стоп-заявки».

В таблице «Позиции по клиентским счетам» будет представлена детальная информация о вкладе в общую доходность портфеля на срочном рынке каждого отдельно взятого инструмента. Ее можно сформировать так же, как предыдущую, но в меню «Создание нового окна» в списке «Фьючерсы и опционы» выбрать «Позиции по клиентским счетам». После этого нажать «ОК».

В результате произведенных действий появится окно «Позиции по клиентским счетам», которое следует расположить под окном «Ограничения по клиентским счетам». Эти две таблицы характеризуют изменение торгового счета на срочном рынке.

После создания указанных таблиц на вкладке «Срочный рынок», настройку терминала для торговли на бирже можно считать завершенной.
Вывод
Настройки торгового терминала QUIK 7 позволяют сделать пользовательское пространство максимально у добным и эффективнымдля торговли на бирже. А научиться использовать торговый терминал QUIK 7 и начать зарабатывать на биржевых торгах вам всегда поможет компания «ОткрытиеБрокер»!
Перед покупкой облигаций в Quik, нужно произвести правильные настройки. Убрать лишнюю информацию, оставив только самое необходимое. Это позволить более быстро и качественно проводить анализ ценных бумаг. Обычно при установке терминала уже стоят определенные базовые настройки. Но как правило, практически каждый подгоняют все под себя.
В этой статье я расскажу, как настроить терминал Квик для торговли облигациями, в виде пошаговой инструкции: куда нажать, что выбрать и как сохранить все настройки.
Quik — настройка для торговли облигациями
Перед началом нужно сформировать данные по ценным бумагам, с которыми вы планируете работать.
В главном меню выбираем:
Система — > Заказ Данных — > Поток котировок
Ставите галочки напротив необходимого класса бумаг. Жмем «Да».
Выводим таблицу котировок
Для удобства работы сначала нужно создать новую вкладку, в которой будут отображаться наши данные по облигациям.
Наводим курсор мыши на любую вкладку (может быть вверху или внизу, в зависимости от ваших настроек). Нажимаем левую кнопку мыши. В открывшемся меню выбираем «Добавить».
Меняем название вкладки (по умолчанию будет «вкладка №….) на более понятное. В нашем случае «Облигации».
Для вывода таблицы котировок по облигациям в главном меню выбираем:
«Создать окно -> Текущие торги»
Появившееся окно будет иметь следующий вид:
В окне «Доступные инструменты» нужно выбрать интересующий класс активов. Все что содержит слово «Облигации»
Всего доступно 4 класса:
- Д-облигации — дефолтные бумаги, а по простому мусор. Не рекомендую использовать их для покупки. Для интереса можете посмотреть, какая у них текущая доходность. Может достигать нескольких тысяч или даже миллионов процентов годовых.
- Т+ облигации — государственные бумаги или облигации федерального займа (ОФЗ).
- Т+ облигации (расч. в USD) — еврооблигации.
- T0 облигации — все остальные бумаги: корпоративные и муниципальные.
Рассмотрим на примере добавления ОФЗ. Выбираем Т+ облигации. Нажимаем «Добавить». Все текущие государственные облигации переносятся в следующее окно.
Теперь нужно из окна «Доступные параметры» выбрать необходимые, для удобства работы. У меня это выглядит так:
- тип — государственные, корпоративные, муниципальные;
- Доходность последней сделки — показывает эффективную годовую доходность по последней совершенной сделке;
- Накопленный купонный доход — размер текущего НКД;
- Размер купона — сумма выплачиваемого купонного дохода;
- Длительность купона — периодичность выплат по купону в днях;
- Дата погашения — последний день обращения облигации;
- До погашения — оставшееся время до погашения облигации;
- Оборот в деньгах — суммарный оборот на бирже за день;
- — мера рискованности.
После всех настроек, текущая таблица котировок настроена и можно приступать к торговле. Сразу же производим сортировку по столбцу: «левая кнопка мыши + выбираем сортировка по «Доходность».
Советую создавать отдельные таблицы для государственных и прочих облигаций. Чтобы не проделывать всю процедуру заново, достаточно нажать Ctrl+N для копирования текущего окна. В режиме редактирования таблицы (Ctrl+E) заменяйте инструменты на облигации ТО.
Настраиваем стакан
Стакан котировок выводится двойным щелчком мыши по нужной бумаге. Изначально он имеет такой вид:
В принципе для некоторых этого достаточно. Видны лучшие предложения на покупку и продажу. Но его можно немного улучшить. Правая кнопка мыши или Ctrl+E. Настраиваем как на рисунке ниже.
В итоге в стакане сразу же будет видна эффективная доходность облигации при различных котировках.
Особенно это заметно между ценой спроса и предложения. Когда разница всего в несколько копеек может забрать с вашей доходности от 0,2 до 0,5% годовых. В некоторых случаях может быть около 10 рублей (как в стакане на рисунке), где вы сразу же теряете почти 1,5% годовой доходности.
На длительных бумагах это будет очень сильно сказываться на прибыли. В течении 10-20 лет каждый год прибыль будет меньше на 10 — 20 рубля только с одной бумаги.
Строим график доходности
В программе Квик для упрощения анализа и большей наглядности можно построить график доходности облигаций.
По вертикальной оси точками отмечена текущая доходность по облигациям. По горизонтальной оси — срок до погашения.
Ниже представлен график на примере ОФЗ. При наведении на красный ромб будет видна информации по наименованию бумаги и ее точной текущей доходности по последней сделке.
После всех настроек можно приступать к покупке.
Выбираете нужную бумагу — двойной щелчок мыши и перед вами открывается торговый стакан. Если вас устраивает лучшая цена предложения, опять два раза на мышь и перед вами «Окно ввода заявок». Указываете количество, которое хотите купить. Справа автоматически будет рассчитана сумма будущей сделки.
Обратите внимание. Сумма за покупку учитывает не только текущую стоимость облигации, но и . Поэтому, как правило, вам придется заплатить за бумагу больше текущих котировок.
Если вас не устраивают текущие котировки на продажу, то можно в стакане выставить свою цену. Укажите стоимость, по которой вы хотите приобрести бумаги и количество лотов. Если в течении торговой сессии найдется продавец, которого устроит ваше предложение, сделка будет совершена автоматически. Если сделок не будет, в конце дня все ваши заявки на покупку будут сняты.
Один из самых популярных терминалов для торговли.
- Доступ к российским и международным рынкам
- В одном терминале: валюта, акции, облигации, фьючерсы и другие инструменты
- Высокая скорость и надежность исполнения заявок
- Полный набор инструментов для анализа и торговли
Сколько стоит работа в терминале?
Если стоимость активов (денежных средств и/или ценных бумаг) менее 5000 рублей, терминал QUIK может быть отключен в соответствии с Регламентом.
Технические требования
- Операционная система (OS): Windows XP / Vista / 2008 / Windows 7 / 2012 / Windows 8 / Windows 10
- Процессор (CPU): не старше Pentium 4 (2.0 ГГц)
- Оперативная память (RAM): не менее 2 ГБ
- Жесткий диск (HDD): не менее 2 ГБ
Способы аутентификации
С 1.12.2017 при регистрации терминала Quik клиентам БКС предоставляется возможность выбора типа аутентификации при регистрации терминала - с помощью пары ключей, либо с помощью пары логин/пароль.
Аутентификация с помощью ключей требует от пользователя сгенерировать пару ключей. В процессе генерации клиент самостоятельно задает логин и пароль для доступа к ключам. Один из ключей (публичный) пользователь отправляет на регистрацию через БКС Онлайн. Для подключения к серверу пользователь указывает в терминале путь к паре ключей и вводит логин и пароль доступа к ключам, подтверждение входа СМС-кодом не требуется.
Аутентификация по логину/паролю не требует от пользователя генерации ключей. Логин и пароль доступа выдается клиенту брокером (логин отображается в разделе «Терминалы» БКС Онлайн, временный пароль направляется посредством СМС-сообщения). Для подключения к серверу пользователю необходимо ввести логин и пароль от терминала, затем подтвердить вход с помощью СМС-кода.
Важно! Способ аутентификации может быть выбран только единожды - на этапе регистрации терминала в личном кабинете БКС Онлайн!
Установка QUIK
1. Скачать дистрибутив QUIK с сайта компании . В разделе представлены две версии дистрибутива, каждый настроен на работу с определенным способом аутентификации, будьте внимательны при выборе!
2. Извлечь содержимое архива в любую директорию на выбор пользователя.

3. В выбранной директории найти и запустить файл QUIK_bcs_v_.exe.
4. В открывшемся окне нажать «Установить».

5. Дождаться окончания процесса установки, нажать «Завершить».
Генерация ключей
Внимание! Данный этап обязателен к исполнению только в случае использования терминала со способом аутентификации по ключам. Если Вы планируете использовать терминал с типом подключения по логину/паролю, переходите к шагу регистрации.
Программа генерации ключей запускается автоматически после завершения установки QUIK. Если этого не произошло запустите программу вручную:
Вариант 1. Зайти в «Пуск» → «Программы» → «BCS_Work» → «QUIK» → «Создание персональных ключей».
Вариант 2. Открыть диск «С», зайти в папку «BCS_WORK», далее папка «QUIK», найти файл «KeyGen.exe» и запустить его.
Процедура генерации ключей:
1. На первом шаге нужно выбрать диск и директорию, в которой будут находиться файлы ключей доступа (кнопка «Выбрать»). Рекомендуем НЕ менять директорию, т. к. QUIK автоматически будет искать ключи в директории, выбранной по умолчанию. Ввести имя и пароль (не менее 3 символов), под которыми Вы будете входить в систему. После заполнения всех указанных полей нажать кнопку «Дальше».

2. На втором шаге нужно ввести пароль еще раз, потом нажать «Дальше»:

3. На следующем шаге нажимаем кнопку «Создать»:


5. Нажать кнопку «Закончить». Процесс генерации ключей завершен.

Регистрация терминала
Первые 30 календарных дней первый терминал QUIK (стационарная версия) предоставляется бесплатно. На 31-ый календарный день:
- терминал QUIK становится платным ;
- если стоимость активов (денежных средств и/или ценных бумаг) менее 5000 рублей, терминал QUIK может быть отключен в соответствии с Регламентом.
При первоначальной регистрации терминала PocketQUIK и (или) WebQUIK на брокерском счете должно быть достаточно активов (денежных средств и/или ценных бумаг на сумму более 30 тысяч рублей). В ином случае терминал QUIK зарегистрирован не будет в соответствии с Регламентом.
Зарегистрировать новый терминал можно только, если у Вас нет ранее отключенных терминалов (в этом случае Вам необходимо возобновить подключение ранее отключенного терминала).
Процедура регистрации:
1. Выполнить вход в личный кабинет БКС Онлайн.
2. На главной странице личного кабинета:
a. в разделе «Брокерские счета» выбрать нужное генеральное соглашение;
b. в правой области перейти в раздел «Терминалы»;
c. нажать на кнопку «Подключить торговый терминал».

3. Нажать «Подключить» в разделе с терминалом Quik.

4. В открывшемся окне указать:
a. тип терминала. Выбрать «QUIK»;
b. тип регистрации терминала:
Если планируется использовать терминал с ключами, выбрать «по ключу» и прикрепить файл публичного ключа pubring.txk. Он был создан Вами при генерации ключей. Если Вы не меняли директорию в процессе создания ключей, то он находится в директории C:\BCS_Work\QUIK_BCS\key\
Если планируется использовать терминал с подключением по логину/паролю, выбрать «по логину и паролю».
c. выбрать способ подписания поручения.

5. Подтвердить отправку поручения:
a. Для подписания с помощью Электронной подписи введите пароль доступа к Электронной подписи и нажмите «Enter».

b. Для подписание с помощью SMS-пароля в открывшемся окне в поле «SMS пароль» ввести код, который Вы получили в виде SMS и нажать «Авторизовать».

6. Терминал будет зарегистрирован не позднее следующего рабочего дня. Отслеживать статус поданного поручения можно в истории поручений раздела «Терминалы». Статус терминала отобразится при наведении курсора на иконку в поручении.

Начало работы
1. Запустить терминал, используя ярлык на рабочем столе, или через меню «Пуск» - «Все программы» - «BCS_Work» - «Quik BCS» - «1. Quik BCS».
2. Если в процессе генерации директория хранения ключей изменялась на пользовательскую, то необходимо прописать путь к ключам согласно инструкции ниже. Если использовалась директория по умолчанию, перейти к следующему шагу.
3. Окно идентификации открывается автоматически после запуска программы (если окно не открылось самостоятельно, его можно вызвать через меню «Система» - «Установить соединение»):

4. Для подключения к серверу необходимо заполнить поля:
a. Выбрать соединение. Можно оставить соединение по умолчанию, либо, при необходимости, сменить на любое другое основное соединение из списка.
b. Указать имя пользователя:
Если терминал использует пару ключей - имя пользователя задается пользователем самостоятельно, на первом шаге генерации ключей.
Если терминал использует пару логин/пароль - имя пользователя выдается брокером и отображается в разделе «Терминалы» личного кабинета БКС.
c. Указать пароль:
Если терминал использует пару ключей - пароль задается пользователем самостоятельно, на первом шаге генерации ключей.
Если терминал использует пару логин/пароль - временный пароль выдается брокером и направляется посредством СМС-сообщения.
d. Нажать «Вход».
5. Если данные введены верно:
a. Если терминал использует пару ключей, то терминал выдаст сообщение «Соединение установлено» и можно приступать к работе.
b. Если терминал использует пару логин/пароль, откроется окно ввода СМС-код. При первом входе, после ввода СМС-кода откроется окно смены временного пароля на постоянный. Для смены необходимо в поле «Пароль» ввести временный пароль, в поля «Новый пароль» и «Подтверждение пароля» ввести новый пользовательский пароль, затем нажать «Изменить»:

Внимание! Новый пароль должен соответствовать требованиям безопасности - длина от 7 символов, наличие больших и маленьких букв английского алфавита, наличие цифр.
c. Если данные указаны корректно, терминал выдаст сообщение:

d. Подтвердить изменение - нажать «Да» и терминал автоматически выполнит переподключение к серверу с использованием нового пароля.
Как прописать путь к ключам в QUIK
По умолчанию QUIK ищет ключи в директории C:\BCS_Work\QUIK_BCS\key\
Если Ваши ключи лежат в другом месте, к ним необходимо прописать путь в QUIK следующим образом:
1. Запустить QUIK. Связь с сервером НЕ устанавливать.
2. Открыть пункт меню «Система» → «Настройки» → «Основные настройки» → «Программа» → «Шифрование» и нажать на кнопку в поле «Настройки по умолчанию».

3. В появившейся форме «Текущие настройки» в полях «Файл с публичными ключами» и «Файл с секретными ключами» при нажатии на кнопки вида […] нужно проверить местоположение публичного ключа «pubring.txk» и секретного «secring.txk» ключа соответственно. Если путь указан неверно, следует указать правильный.

Примечание: При нажатии на кнопку […] в случае появления сообщения, представленного на рисунке ниже, данное сообщение нужно закрыть (кнопка «ОК»), после чего на экране отобразится стандартная диалоговая форма выбора файла.

После указания путей к ключам нужно нажать кнопку «Сохранить», во втором окне нажать «ОК».
Смена способа шифрования в терминале
Внимание! Данная инструкция применима только для терминалов Quik версии 7.14.1.7 и старше. Если вы используете более раннюю версию, Вам необходимо выполнить обновление программы через меню «Система» - «О программе» - «Проверить обновление программы».
В разделе «Загрузка ПО» на сайте компании размещены две версии программы с уже выполненными настройками, необходимыми для использования при различных способах шифрования. Однако, если у Вас возникают сложности с подключением, в связи с тем, что терминал настроен на другой тип аутентификации, Вам необходимо:
1. Запустить терминал Quik.
2. Не выполнять подключение к серверу, а если терминал по умолчанию предлагает ввести пользовательские данные в окно «Идентификация пользователя», нажать «Отмена».
3. Зайти в меню «Система» - «Настройки» - «Основные настройки», раскрыть пункт «Программа» и в выпадающем списке выбрать «Шифрование».
4. Нажать кнопку с троеточием в строке «Шифровать с помощью СКЗИ».
5. В окне «Работа с крипто-провайдерами» выбрать:
a. Если необходимо активировать шифрование по ключам. В списке установленных крипто-провайдеров выделить строку «Qrypto32», нажать «Выбрать».
b. Если необходимо активировать шифрование по логину/паролю. В списке установленных крипто-провайдеров выделить строку «OpenSSL_Provider», нажать «Выбрать».

6. Нажать «ОК» в окне настроек клиентского места. Перезапустить терминал.
Создание и редактирование таблицы текущих торгов
Назначение таблицы текущих торгов - отображение актуальных значений параметров торгов по выбранным финансовым инструментам. В заголовках строк таблицы указываются финансовые инструменты, в заголовках столбцов – параметры.
Для создания таблицы нужно:
2. В разделе «Доступные инструменты» в поле для поиска нужно ввести название необходимого инструмента (ценной бумаги, фьючерса, опциона), далее выбрать нужный инструмент среди найденных, потом нажать на кнопку «Добавить», инструмент перейдет в раздел «Заголовки строк».

3. Аналогично нужно добавить параметры, которые будут отображаться в таблице. Потом нажать кнопку «Да».

Назначение параметров в таблице текущих торгов можно посмотреть в Справке по программе QUIK, нажав на клавиатуре кнопку F1.
В том случае, если не получается найти инструмент или параметр при создании таблицы, нужно:
1. Зайти в раздел «Система», «Настройки», далее выбрать «Основные настройки».
2. Раскрыть список напротив «Программы», нажав на «+», выбрать раздел «Получение данных».
3. Справа поставить точку напротив строки «Исходя из настроек открытых пользователем таблиц», нажать «ОК».

4. Выбрать раздел «Сохранение данных». Справа поставить точку напротив строки «Только данные, отражающие текущее состояние», нажать «ОК».

Для редактирования таблицы текущих торгов нужно:
1. 1. Нажать правой кнопкой мыши по любой строчке в таблице текущих торгов либо выделить таблицу, нажав на нее левой кнопкой мыши и затем зайти в меню «Действия». Далее выбрать «Редактировать таблицу.

2. Откроется окно редактирования таблицы. После внесения изменений в таблицу нужно нажать кнопку «Да».

Создание таблицы котировок (стакана)
Таблица котировок содержит лучшие текущие котировки на покупку/продажу, упорядоченные по параметру «Цена». Количество лучших котировок зависит от класса инструментов.
Чтобы создать таблицу котировок (стакан), нужно:

2. В поиске ввести название инструмента, выбрать нужный инструмент, нажать кнопку «Да».
Назначение параметров в таблице котировок можно посмотреть в Справке по программе QUIK, нажав на клавиатуре кнопку F1.
Окно ввода заявки, стоп-заявки
Окно в зависимости от настроек может иметь компактную или полную форму. Вид окна переключается нажатием кнопки «>>».
Окно ввода заявки можно открыть, используя один из способов, описанных ниже:
1. Нажать правой кнопкой мыши по инструменту в таблице текущих торгов, либо в таблице сделок, либо в таблице заявок, либо в таблице лимитов по бумагам. Далее выбрать «Новая заявка».
2. Нажать кнопку F2 на клавиатуре.

Назначение полей в окне ввода заявки:
1. «Инструмент» - выбор инструмента из списка ценных бумаг данного класса.
2. «Торговый счет» - код торгового счета, в отношении которого делается поручение.
4. «Цена» - цена заявки за одну единицу инструмента.
5. «Рыночная» - признак заявки без указания цены исполнения. Такая заявка исполняется на бирже сразу, по лучшим ценам имеющихся встречных заявок. Данный параметр применим только при торговле акциями и облигациями.
6. «Количество» - количество бумаг, выраженное в лотах. Количество бумаг в одном лоте указано в скобках. При подаче рыночной заявки на покупку на аукцион периода закрытия поле недоступно для заполнения.
7. «max» - максимальное возможное количество лотов в заявке, рассчитанное из величины доступных средств клиента.
8. «Код клиента» - идентификатор клиента в системе QUIK.
9. «Поручение» - текстовый комментарий к заявке (заполнять не обязательно).
С помощью формы ввода стоп-заявки можно формировать условные заявки разных типов.
Окно ввода стоп-заявки можно открыть одним из следующих способов:
1. Нажать правой кнопкой мыши по инструменту в таблице текущих торгов, либо в таблице сделок, либо в таблице заявок (стоп-заявок), либо в таблице лимитов по бумагам. Далее выбрать «Новая стоп-заявка».
2. Нажать кнопку F6 на клавиатуре.

Назначение полей в окне ввода стоп-заявки:
1. «Тип стоп-заявки» - выбор одного из возможных типов поручения. Делает доступным особые поля, относящиеся к определенному типу стоп-заявки. При необходимости окно ввода заявки принимает расширенную форму.
2. «Срок действия». Если выбрано значение «сегодня», то поручение действительно до конца текущего дня, иначе поручение действительно до даты, выбранной в поле «по...», или до отмены поручения, если выбрано значение «до отмены».
3. «Время действия заявки» - период времени, в течение которого проверяются условия стоп-заявки. Параметр поручений типа «Тэйк-профит и стоп-лимит». Если флажок отключен, то параметр не используется. При включенном флажке необходимо указать в поле «с...» - время начала действия стоп-заявки, а в поле «до...» - время окончания.
4. «Инструмент» - выбор инструмента из списка ценных бумаг данного класса. Чтобы найти инструмент в списке, наберите с клавиатуры первые буквы его наименования (контекстный поиск в выпадающих списках включается в меню Настройки / Основные..., раздел «Программа»).
5. «Торговый счет» - код торгового счета, в отношении которого делается поручение.
6. «Условие активации заявки» - настройка условий активации заявки:
7. «Операция» - выбор направления заявки: «Покупка» или «Продажа».
8. Выбор контролируемого условия стоп-цены по отношению к цене последней сделки по инструменту:
Для заявок типа «Стоп-цена по другой бумаге» условие имеет вид: «Если цена <=» (или «>=») и означает исполнение заявки, если цена последней сделки по другому инструменту пересечет указанное значение;
Для заявок типов «Стоп-лимит», «Со связанной заявкой» условие имеет вид «стоп-лимит, если цена <=» (или «>=») и означает выставление лимитированной заявки в случае, если цена последней сделки пересекла указанное значение;
Для заявок типа «Тэйк-профит» условие имеет вид «тэйк-профит, если цена <=» (или «>=») и означает начало расчета минимума (максимума) цены последней сделки, если она пересекла указанное значение;
Значение стоп-цены указывается в окне справа от выбора условия.
9. «Цена» - цена лимитированной заявки, выставляемой в торговую систему при наступлении условия «Стоп-лимит», за одну единицу финансового инструмента.
10. «Кол-во (лот = ...)» - количество бумаг, выраженное в лотах. В скобках указано количество единиц выбранного инструмента бумаг в одном лоте.
11. «max» - максимальное возможное количество лотов в стоп-заявке, рассчитанное из величины доступных средств клиента.
12. «Код Клиента» - идентификатор клиента в системе QUIK.
13. «Поручение» - текстовый комментарий к заявке.
Для просмотра состояния заявок нужно создать таблицу заявок, для этого нужно выбрать раздел «Создать окно», далее «Заявки», далее кнопка «Да». В результате появится таблица:
Для создания таблицы стоп-заявок и таблицы сделок нужно совершить аналогичные действия. В результате появятся таблицы:
Назначение параметров в таблице заявок, стоп-заявок и сделок можно посмотреть в Справке по программе QUIK, нажав на клавиатуре кнопку F1.
Построение графиков
Окно «Графики» предназначено для графического отображения изменения показателей в течение торгов.
Чтобы построить график, нужно нажать правой кнопкой мыши по названию инструмента в таблице текущих торгов, далее выбрать «Графики цены и объема».

Отредактировать график можно, нажав правой кнопкой мыши по свече на графике, далее выбрать «Редактировать...»

После внесения изменений, нажать кнопку «ОК».
Для управления графиками можно добавить «Панель графиков», для этого нужно нажать правой кнопкой мыши по панели инструментов, далее поставить галочку напротив слова «График».

В результате должны появиться кнопки для управления графиками:
Назначение кнопок отображается, если навести курсор на соответствующую кнопку в панели инструментов.
Клиентский портфель, лимиты по бумагам, лимиты по денежным средствам
Назначение таблицы «Клиентский портфель» – отображение денежной стоимости средств клиента, доступных заемных средств и показателей маржинального кредитования.
Чтобы построить таблицу Клиентский портфель, нужно зайти в раздел «Создать окно», далее выбрать «Клиентский портфель», далее нажать кнопку «Да». В результате отобразится таблица:


Назначение параметров в таблице Клиентский портфель можно посмотреть в Справке по программе QUIK, нажав на клавиатуре кнопку F1.
Таблица лимитов по бумагам необходима для контроля количества ценных бумаг, доступных для совершения торговых операций на фондовом рынке.
Таблица лимитов по бумагам строится следующим образом: нужно зайти в раздел «Создать окно», далее выбрать «Лимиты по бумагам», далее нажать кнопку «Добавить все», потом кнопку «Да», появится следующая таблица:
Назначение параметров в таблице Лимитов по бумагам можно посмотреть в Справке по программе QUIK, нажав на клавиатуре кнопку F1.
Назначение таблицы лимитов по денежным средствам - контроль количества денежных средств, доступных для совершения торговых операций на фондовом рынке.
Таблица лимитов по денежным средствам строится следующим образом: нужно зайти в раздел «Создать окно», далее выбрать «Лимиты по денежным средствам», далее нажать кнопку «Добавить все», потом кнопку «Да», появится следующая таблица:
Назначение параметров в таблице Лимитов по денежным средствам можно посмотреть в Справке по программе QUIK, нажав на клавиатуре кнопку F1.
Ограничения и позиции по клиентским счетам на FORTS
Назначение таблицы ограничений по клиентским счетам - просмотр информации о текущей стоимости открытых позиций клиента по всем инструментам срочного рынка. Таблица по назначению равносильна «Таблице лимитов по денежным средствам» при операциях на фондовом рынке.
Чтобы построить таблицу ограничений по клиентским счетам, нужно зайти в раздел «Создать окно», далее выбрать «Ограничения по клиентским счетам». В результате появится таблица:
Назначение параметров в таблице ограничений по клиентским счетам можно посмотреть в Справке по программе QUIK, нажав на клавиатуре кнопку F1.
Если в меню «Создать окно» отсутствуют пункты «Лимиты по бумагам», «Лимиты по денежным средствам», «Клиентский портфель», «Ограничения по клиентским счетам», «Позиции по клиентским счетам», необходимо зайти в пункт меню «Создать окно», далее выбрать «Настроить меню». В левой области нужно выделить интересующие пункты левой кнопкой мыши и нажать «Добавить», далее нажать «ОК».

Назначение таблицы позиций по клиентским счетам – просмотр информации о текущем состоянии и изменении параметров клиентских счетов по инструментам срочного рынка. Таблица по назначению равносильна Таблице лимитов по бумагам при операциях на фондовом рынке.
Чтобы построить таблицу позиций по клиентским счетам, нужно зайти в раздел «Создать окно», далее выбрать «Позиции по клиентским счетам». В результате появится таблица:
Назначение параметров в таблице позиций по клиентским счетам можно посмотреть в Справке по программе QUIK, нажав на клавиатуре кнопку F1.
Таблица новостей
Для создания таблицы новостей нужно:

2. В появившемся окне нужно нажать кнопку «Добавить все», далее кнопку «Да».
3. Появится окно новостей. Окно разделено на две части: в верхней части расположены заголовки новостей, с указанием времени выхода и источника (агентства), в нижней части показывается текст новости.

При желании можно настроить фильтр по информационным агентствам. Для этого нужно:
1. Нажать правой кнопкой мыши по верхней части окна новостей, далее выбрать «Редактировать таблицу».
2. Поставить галочку напротив «Фильтр агентств», в открывшемся окне выбрать нужные агентства, потом нажать кнопку «Да», в следующем окне еще раз нажать «Да».

Обновление программы
QUIK можно обновить двумя способами:
1. Автоматически. При обнаружении на сервере новых модулей программа предлагает произвести их прием и установку. Достаточно получить обновленные модули и позволить системе QUIK установить их – нажать кнопку «Да».

Для этого необходимо зайти в раздел «Система», далее выбрать «Получение файлов», в разделе «Файловые области» выбрать «Программа», нажать «Обновить» и «Принять файлы».

При любом способе обновления после загрузки файлов на компьютер на экране появится предложение перезапустить программу, чтобы записать новые файлы взамен прежних. В появившемся окне нужно нажать кнопку «Да». После обновления программа предложит восстановить соединение с сервером, для этого нужно ввести логин и пароль.

В том случае, если на компьютере установлена актуальная версия программы, то при попытке обновления появится окно:

Маржинальная торговля в QUIK
Для корректного отображения риск-параметров в первую очередь необходимо настроить таблицу «Клиентский портфель».
Примечание: если вы скачали QUIK с сайта сайт, то в Вашем клиентском портфеле уже присутствуют необходимые параметры и добавлять их не нужно.
Добавить необходимо следующие параметры:
- Стоимость портфеля;
- Нач. маржа;
- Мин. маржа;
- Скор. маржа;
- Статус;
- Требование;
Для этого необходимо щелкнуть по таблице «Клиентский портфель» правой кнопкой мыши, выбрать «Редактировать таблицу» и по очереди добавить необходимые параметры, перечисленные выше, путем выделения параметра и нажатия кнопки «Добавить». После добавления параметров следует нажать «Да».
Рассмотрим, как выглядят в таблице «Клиентский портфель» показатели и их значения.

На данном примере приведен клиент со стандартным уровнем риска. Из таблицы «Клиентский портфель», кликнув на ней два раза, можно открыть таблицу «Купить/Продать», в которой, настроив фильтры, можно увидеть установленные ставки риска в зависимости от уровня риска клиента и ценной бумаги.
Ставки риска в таблице «Купить/Продать» можно отображать как исключительно по имеющимся ЦБ, так и по всем ЦБ, доступным для работы с неполным покрытием.
Значение полей в таблицах
| Поле | Значение |
|---|---|
| Плечо | Используется для задания уровня риска 1 = КСУР, 2 = КПУР, 3 = КОУР |
| Dlong, Dshort | Начальные ставки риска |
| D min long, D min short | Минимальные ставки риска |
| Мин. маржа | Значение показателя «Минимальная маржа» (в единицах цены), рассчитанное по методологии расчета показателей в Указании Банка России от 18 апреля 2014 г. №3234-У согласно настройкам брокера. Отражает минимально допустимую стоимость портфеля клиента, рассчитывается с учетом дисконтирующих коэффициентов D min long и D min short. При уровне ниже минимальной маржи происходит сокращение позиций до достижения уровня начальной маржи при наличии соответствующей возможности. |
| Нач. маржа | Значение показателя «Начальная маржа» (в единицах цены), рассчитанное по методологии расчета показателей в Указании Банка России от 18 апреля 2014 г. №3234-У согласно настройкам брокера. Отражает минимально допустимую стоимость портфеля клиента, позволяющую совершать сделки по увеличению плановой позиции. Рассчитывается с учетом дисконтирующих коэффициентов D long и D short. |
| Скор. маржа | Значение показателя «Скорректированная маржа» (в единицах цены), рассчитанное по методологии расчета показателей в Указании Банка России от 18 апреля 2014 г. №3234-У согласно настройкам брокера. Вычисляется аналогично параметру «Нач. маржа», с учетом планового исполнения всех активных заявок. |
| Статус | Состояние стоимости портфеля относительно уровня маржи: «Нормальный» - стоимость портфеля больше либо равна скорректированной марже; «Ограничение» - стоимость портфеля меньше скорректированной маржи и больше либо равна начальной марже; «Требование» - стоимость портфеля меньше начальной маржи и больше либо равна минимальной марже; «Закрытие» - стоимость портфеля меньше минимальной маржи |
| Требование | Рассчитывается, если (cтоимость портфеля - нач. маржа) < 0, Требование = нач. маржа - стоимость портфеля; Показывает оценку активов, которые нужно довнести для восстановления уровня начальной маржи. В противном случае, при неблагоприятном развитии событий возможно снижение ниже минимальной маржи, и принудительное закрытие позиций брокером. |
| УДС | Уровень достаточности средств. УДС = (стоимость портфеля - мин. маржа) / (нач. маржа - мин. маржа) Используется для оценки степени близости к принудительному закрытию. УДС < 1 - близость к закрытию (маржин-колл); УДС < 0 - принудительное закрытие. |
При маржинальной торговле клиентам следует ориентироваться на все вышеперечисленные показатели.
Маржин-колл отправляется клиенту (в QUIK, по электронной почте и в БКС Онлайн), когда:
- Стоимость портфеля ниже начальной маржи;
- УДС < 1;
- Статус = «Требование».
Принудительное закрытие позиций клиента брокером осуществляется, когда:
- Стоимость портфеля ниже минимальной маржи;
- УДС < 0;
- Статус = «Закрытие».
Принудительное закрытие позиций осуществляется в объеме, необходимом для того, чтобы стоимость портфеля превышала начальную маржу.