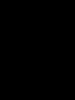Ошибка при задании информации получателя зашифрованных данных. Отправка и получение в программе «1С-Отчетность
После отправки отчета в пенсионный фонд статус передачи меняется на «Ошибка обработки отчета». В этом случае необходимо открыть страницу с документооборотом, нажав по ссылке с названием отчета, после чего отобразится более подробная информация об ошибке.
В зависимости от того, какая именно ошибка отобразится на экране, необходимо проделать различные действия:
- Если появляется сообщение:
«При обработке отчета в УПФР произошла ошибка. На её исправление специалистам Пенсионного Фонда потребуется не более 3 рабочих дней. Если в течение этого времени вам не поступит подтверждение доставки отчета, обратитесь в техническую поддержку вашего оператора связи».
В этом случае, как и сказано в сообщении, необходимо дождаться получения квитанции, которая, согласно регламенту, должна поступать из ПФР в течение 4 рабочих дней с момента отправки отчета.Основные причины ошибки: несвоевременное обновление списка отозванных сертификатов в ПО ПФР, обновление приемных комплексов ПФР и другие технические особенности.
Обращение в техподдержку оператора не ускорит процесс обработки отчета на стороне ПФР (все подобные ошибки специалисты ПФР мониторят и исправляют без участия спецоператора).
Необходимость отправки отчета повторно существует только в случае, если сертификат, которым подписан отчет истекает или отзывается до момента поступления ответных документов из ПФР. Не нужно пересылать документы повторно, если они подписаны действующим сертификатом.
Если по истечении данного срока (3-х рабочих дней) квитанция не поступит, а статус отчета не сменится на «Получены», следует обратиться в техническую поддержку СКБ Контур по адресу [email protected]
- Если появляется сообщение:
«Ошибка проверки ЭЦП: ЭЦП проставлено сертификатом, на который нет заключенного соглашения. Если соглашение заключено, то необходимо обратиться в УПФР. Инспектор фонда должен проверить информацию о соглашении в приемном комплексе и обработать сведения. Повторно отправлять отчетность не требуется».
В этом случае, как и сказано в сообщении, необходимо обратиться в пенсионный фонд для проставления отметки о наличии соглашения.
- Если появляется сообщение:
«Ошибка при дешифровании данных. В УПФР сменился сертификат. Необходимо отправить сведения повторно».
В этом случае, как и сказано в сообщении, необходимо повторно отправить отчет, при передаче которого возникла данная ошибка.
- Если появляется сообщение:
«Необходимо обратиться в техническую поддержку вашего оператора связи для выяснения причин».

В данном случае необходимо обратиться в техническую поддержку СКБ Контур по адресу [email protected] . При обращении необходимо предоставить скриншот ошибки, а также ИНН и КПП организации.
Напоминаем, что дата поступления в Извещении о получении (факт доставки) фиксируется в момент поступления отчета в приемный комплекс, несмотря на ошибку обработки. То есть если отчет был отправлен 2 мая, ошибка обработки возникла также 2 мая, то даже если Извещение поступит 10 мая, дата в нем будет фигурировать 2 мая (в момент поступления отчета в обработку).
Для подключения к сервису необходимо отправить заявление на сервер спецоператора, выполнив следующую последовательность действий:
- в подменю «Организации» меню «Предприятие» нужно выбрать организацию, которую планируется подключить к системе электронного документооборота;
- на вкладке «Документооборот» выбрать опцию «Заявление на подключение к электронному документообороту»;
- заполнить заявление при помощи встроенного Мастера, автоматически запускаемого программой;
- создать контейнер закрытого ключа и сохранить его копию на съемный носитель;
- после того, как созданное заявление будет отправлено на сервер Центра Лицензирования, необходимо сообщить о данном факте в компанию, обслуживающую 1С-Отчетность в данной организации.
Рекомендованной для работы с функционалом «1С-Отчетность» программой является Internet Explorer версии 7 и выше. Для того чтобы обеспечить нормальную работоспособность надстройки, необходимо:
- разрешить использование протоколов SSL 2.0 и SSL 3.0 в разделе «Безопасность» свойств обозревателя;
- в том случае, если подключение к сети Интернет осуществляется через proxy-сервер, разрешить использование HTTP 1.1 через proxy в свойствах обозревателя;
- в случае возникновения оповещения «Не найдена компонента ACtivX criptoTun», потребуется загрузить ее, нажав на всплывающее сообщение, содержащее указанную информацию. Если всплывающее окно не появляется, нужно запросить файл CryptoTun.cab в инспекции, осуществляющей прием документов. Его потребуется разархивировать в системную папку Windows (путь: Windows(Winnt)\system32), после чего произвести регистрацию командой regsvr32 CryptoTun.dll. Файл должен быть датирован 15.07.2008, если он создан ранее, необходимо поменять его на актуальную версию, в противном случае установка не будет завершена вследствие возникновения внутренней ошибки;
- в том случае, если налоговые лицевые карточки организации-плательщика зарегистрированы в разных налоговых инспекциях, при переходе на работу с каждой из них пользователю потребуется очистить файлы Cookies в браузере, после чего заново отправить личный сертификат, выданный спецоператором, в систему.
Сертификаты Все сертификаты, необходимые для корректной работы программы, устанавливаются под учетной записью пользователя, осуществляющего подключение к ИОН-online. В их число входят:
- личный сертификат налогоплательщика (находится в хранилище «Личные»), выдается спецоператором связи;
- сертификат удостоверяющего центра спецоператора связи (находится в хранилище «Доверенные корневые центры сертификации), выдается спецоператором связи;
- сертификат удостоверяющего центра ГНИВЦ ФНС России (размещен в хранилище «Доверенные корневые центры сертификации), выдается спецоператором связи;
- сертификат инспекции, необходимый для работы с системой ИОН-online, в которую направляется запрос (содержится в хранилище «Другие пользователи), выдается при подключении системы к инспекции.
Для использования функционала в данной версии программы необходимо:
- установить «1С: Налогоплательщик» 8, версии не ниже 3.0.58;
- установить СЗКИ (средство криптографической защиты информации);
- подключиться к сервису «1С- Отчетность», собрав требуемый для этого пакет документации и выбрав аккредитованную обслуживающую организацию;
- установить комплект отчетности для «1С: Бухгалтерии» 7.7, выпущенный не позднее декабря 2013 года.
Удостоверяющим центром при использовании функционала «1С-Отчетность» является ЗАО «Калуга Астрал», а также его региональные представительства. В г. Москве и Подмосковном регионе услуги удостоверяющего центра от имени ЗАО «Калуга Астрал» оказывает компания ООО «Астрал-М».
Для переноса сервиса «1С-Отчетность» с одного компьютера на другой потребуется выполнить следующую последовательность действий:
1. Запустить Конфигуратор программы «1С». Это необходимо сделать на устройстве, с которого требуется осуществить перенос. После его загрузки нужно перейти в пункт меню «Администрирование» и выбрать подменю «Выгрузить информационную базу». В открывшемся окне выбрать папку, в которую будет производиться выгрузка информации, после чего нажать кнопку «Сохранить».
2. Скопировать контейнер закрытого ключа на второй компьютер. Для этого потребуется найти его на устройстве, с которого осуществляется перенос. Это можно сделать, обратившись к пункту меню «Предприятие» - «Организации» программы «1С». В открывшемся списке нужно выбрать организацию, с которой осуществляется работа, после чего открыть подробную информацию о ней двойным кликом мыши. В появившемся окне потребуется перейти на вкладку «Документооборот» и нажать на ней кнопку «Список заявлений». Открыв двойным щелчком мыши нужное заявление, перейти на вкладку «Служебная информация», в которой находится строчка «Путь к контейнеру закрытого ключа». В директории, расположенной по указанному адресу, хранится контейнер закрытого ключа, который необходимо скопировать и перенести на другой компьютер с помощью физического носителя.
3. Загрузить контейнер закрытого ключа в установленное на компьютере СЗКИ. В том случае, если для работы с «1С» используется ViPNet CSP, загрузка осуществляется следующим образом: на вкладке «Контейнеры» используемого СЗКИ нажать кнопку «Добавить», после чего в папке, содержащей контейнер закрытого ключа, выбрать его щелчком левой кнопки мыши. Контейнер появится в соответствующем списке программы. Затем нужно выбрать его и нажать кнопку «Свойства». В открывшемся окне выделите серийный номер ключа и нажмите на кнопку «Сертификат». После этого потребуется нажать кнопку «Установить сертификат» и загрузить его в хранилище «Личные».
4. Загрузить информационную базу в «1С» на втором компьютере. Для этого необходимо запустить Конфигуратор «1С» на компьютере, на который осуществляется перенос, после чего воспользоваться опцией «Загрузить информационную базу», расположенную в меню «Администрирование», и выбрать ранее загруженную на компьютер базу данных. В появившемся окне с предупреждением, сформированным Конфигуратором, нажать кнопку «Да». Для начала работы с программой потребуется перезагрузить программу «1С».
При переносе сервиса необходимо учитывать следующие факторы:
- наличие сохраненной базы «1С»;
- наличие контейнера закрытого ключа, а также пароля к нему;
- соответствие криптопровайдера, установленного на старом компьютере, с криптопровайдером, установленном на компьютере на который осуществляется перенос.
Регистрация на портале осуществляется после отправки пользователем соответствующего заявления на электронный адрес [email protected]
Раздел содержит ответы на наиболее часто возникающие в процессе работы с «1С-Отчетностью» вопросы. Здесь же можно найти сведения о процессе подключения функционала для получения возможности его полноценного использования, а также о рекомендованных вспомогательных программных продуктах, обеспечивающих качественную работу модуля.
Для того чтобы заполнить доверенность на передачу сведений в ФНС, пользователю необходимо выполнить следующую последовательность действий: - зайти в меню «Операции» и выбрать пункт «Справочники»; - в открывшемся перечне выбрать справочник «Регистрация в ИФНС»; - перейти в карточку налогового органа, в который осуществляется передача отчетной документации; - выбрать пункт «Доверенность» и нажать кнопку «…»; - нажать кнопку «Добавить» и в открывшемся окне внести все необходимые сведения; - сохранить изменения; - выбрать сформированную доверенность для прикрепления к карточке налоговой инспекции (в том случае, если отчетность сдается в несколько инспекций, необходимо прикрепить доверенность к карточке каждой из них).
Первоначально нужно открыть карточку организации, после чего необходимо обратиться к вкладке «Документооборот», после чего нажать на кнопку «Список заявлений». В одобренном заявлении нужно перейти на вкладку «Служебная информация» и обратиться к строке «Путь к контейнеру закрытого ключа».
Если на рабочем компьютере установлено операционная система Windows версий Vista или 7, клиент telnet является отключенным по умолчанию. Для его активации потребуется перейти в «Панель управления» компьютера, выбрать в открывшемся окне значок «Программы и компоненты» и, запустив его, нажать кнопку «Включение или отключение компонентов Windows». После этого нужно установить флажки напротив опций «Telnet-сервер» и «Клиент Telnet» и нажать кнопку ОК.
Для добавления дополнительного направления сдачи отчетности необходимо обратиться в организацию, обслуживающую «1С-Отчетность» в организации компанию пользователя. После того, как направление будет подключено, пользователю потребуется выполнить на рабочем компьютере следующие действия: - зайти в карточку организации, для которой осуществлялось подключение; - перейти на вкладку «Документооборот»; - открыть настройки учетной записи; - воспользоваться опцией «Настроить автоматически сейчас»; - подтвердить установку сертификатов в операционной системе.
Для этого необходимо выполнить следующие действия:
- выбрать нужную организацию в списке Организаций;
- перейти в раздел «Документооборот» и нажать на кнопку «Список заявлений»;
- в появившемся списке выбрать одобренное заявление;
- открыть вкладку «Служебная информация», перейти на строку «Учетная запись» и нажать на кнопку
«Открыть» (значок лупы).
В открывшемся окне можно просмотреть текущие параметры настройки программы, обновить сертификаты контролирующих органов, проверить сертификаты сотрудников организации, ответственных за подготовку и отправку отчетности, а также определить круг пользователей программы «1С», которые могут использовать функционал «1С-Отчетность» в своей работе.
В качестве подписанта может выступать как сам налогоплательщик, так и его представитель. Информация о нем указывается на титульном листе готовой декларации. В том случае, если владельцем ЭЦП, используемой для сдачи отчетности в контролирующие органы, является владелец организации, в графе «Доверенность и полноту сведений, указанных в настоящей декларации, подтверждаю», должна быть проставлена цифра «1». В противном случае в этой графе необходимо указать цифру «2», а на сотрудника, являющегося владельцем подписи, оформить доверенность. Для того чтобы подготовить указанный документ, необходимо:
- зайти в пункт меню «Операции», выбрать в нем подменю «Справочники», после чего в открывшемся списке выбрать справочник «Регистрация ИФНС»;
- выбрать инспекцию, в которую производится сдача отчетности;
- перейти в строку «Доверенность», нажать кнопку «Добавить» и внести все необходимые сведения;
- сохранить изменения, после чего добавить доверенность в карточке налоговой инспекции;
- внести информацию в поля «Представитель» и «Документ, подтверждающий полномочия»;
- записать документ.
Для создания настроек необходимо:
- перейти в подменю «Регламентированные отчеты» меню «Отчеты»;
- нажать кнопку «Настройки»;
- внизу в разделе «Документооборот с контролирующими органами» открывшегося окна нажать кнопку «Здесь»;
- в новом окне отметить пункт «Персональные настройки» и указать параметры авторизации на прокси- сервере.
Сертификаты контролирующих органов обновляются в автоматическом режиме без участия пользователя. В том случае, если требуется принудительное обновление, нужно перейти на вкладку «Документооборот» карточки организации и в настройках учетной (нужно нажать на значок лупы в поле «Учетная запись») записи нажать кнопку «Настроить автоматически сейчас».
Для этого необходимо отправить заявление на подключение системы «1С-Отчетность» отдельно из каждой конфигурации. И уведомить об этом вашу обслуживающую организацию.
Доступ к программным модулям «1С-Отчетности» осуществляется по-разному в зависимости от используемой версии программного продукта. В общем случае пользователю потребуется зайти в пункт меню «Операции», подменю «Справочники» и в открывшемся окне выбрать нужный модуль. В некоторых версиях ПО для доступа к указанной возможности необходимо предварительно включить полное отображение интерфейса через меню «1С» «Сервис», подменю «Переключить интерфейс», пункт «Полный». В версии программы 3.0. для доступа к каталогу необходимо в главном меню перейти в подменю «Сервис» - «Параметры». В появившемся окне потребуется поставить флажок напротив строки «Отображать команду «Все функции»», после чего подтвердить изменения, нажав кнопку ОК. Затем в главном меню нужно войти в подменю «Все функции», нажать «+» в строке «Справочники», выбрать необходимый модуль и нажать кнопку ОК.
Сведения об отправленных заявлениях находятся в папке «Список заявлений», доступ к которой можно получить, перейдя по следующим пунктам меню: «Предприятие» - «Организации» - «Документооборот». В открывшемся справочнике можно просмотреть статусы отправленных заявлений, а также проверить статус регистрации данного заявления (для этого нужно воспользоваться опцией «Обновить статусы заявлений»).
После отправки заявления на регистрацию функционала, необходимо сообщить об этом в организацию, обсуживающую его работу в компании. Создание сертификата и его регистрация производится в течение нескольких часов, после чего необходимо обновить статус ранее отправленного заявления. Для этого потребуется:
- открыть «Список заявлений», доступ к которому производится из меню «Предприятие», меню «Организации» (выбрать организацию по которой отправили заявление на подключение), раздел «Документооборот»;
- для проверки статуса заявления необходимо нажать кнопку «Обновить статусы заявлений» в открывшемся окне, при этом программа автоматически обновит все сертификаты отправителя и получателей.
После выполнения вышеуказанных действий статус заявления поменяется на «Одобрено». Если заявление будет отклонено, то клиент может узнать о причинах в обслуживающей его по 1С-Отчетности организации.
Распечатать ответ можно в «Журнале обмена». Для этого нужно выбрать необходимый документ, дважды щелкнуть по нему левой кнопкой мыши, в открывшемся окне нажать кнопку «Печать» и выбрать раздел «Показать документы». Напротив документов, которые нужно распечатать, потребуется поставить галочки и нажать кнопку ОК. После этого откроется окно предварительного просмотра и, если документ, подготовленный для печати, выглядит в нем корректно, можно нажать кнопку «Печать».
Нужно перейти в меню «Предприятие», подменю «Организации», выбрать организацию, ID который необходимо определить, после чего перейти на вкладку «Документооборот». ID – это часть адреса, указанная до окончания @report.keydisk.ru.
Оповещение госорганов осуществляется оператором связи автоматически. В том случае, если предполагается сдача отчетности в ПФР, организации необходимо заранее заключить с ним соглашение об электронном документообороте.
В том случае, если заявление на подключение было отправлено, но баннер не исчез, нужно проверить, одобрено ли оно. Для этого потребуется перейти в меню «Предприятие» - «Организации» - раздел «Документооборот» - «Список заявлений». В открывшемся окне можно проверить статусы, присвоенные ранее отправленным заявлениям, нажав кнопку «Обновить статусы заявлений». На обработку заявлений отводится 24 часа – в том случае, если этот срок прошел, а заявление не было рассмотрено, необходимо обратиться в организацию, оказывающую услуги по обслуживанию «1С -Отчетности». Если заявление было рассмотрено и одобрено, соответствующая отметка появится напротив него после обновления. В противном случае оно получит статус «Отклонено», при этом причины его отклонения можно узнать в разделе «Дополнительная информация». В том случае, если при наличии одобренного заявления баннер не пропадает, необходимо перейти на вкладку «Документооборот» карточки организации и проверить, выбрана ли в ней организация, от чьего имени ведется работа. Кроме того, нужно проверить наличие отметки напротив пункта «Использовать встроенный механизм информационного воздействия по каналам связи».
Это сообщение означает блокировку продукта, необходимо обратиться в офис регистрации, где подключались к "1С-Отчетности" для его продления. Так же данное сообщение означает, что не добавлено нужное направление для сдачи отчетности
Созданная декларация подготовлена в устаревшем формате. Необходимо обновить программу и сохранить документ заново.
Необходимо удалить всю информацию о представителе организации-налогоплательщика из программы. Для этого нужно зайти в меню «Операции», выбрать в нем пункт «Справочники» - «Регистрация в ИФНС».
Для решения проблемы необходимо выполнить следующие действия:
- проверить корректность настройки антивируса, фаервола или прочего ПО с защитными функциями;
- проверить используемые при работе сертификаты пользователя и контролирующих органов и, в случае необходимости, переустановить их или обратится в службу технической поддержки 8-800-700-86-68.
При возникновении такой ошибки необходимо проверить работоспособность интернет-соединения. В том случае, если оно функционирует исправно, нужно протестировать работоспособность сервера «1С -Отчетности». Для этого потребуется:
- зайти в командную строку, размещенную в меню «Пуск»;
- ввести в нее команду telnet Y X, где Y – имя сервера, X – порт, нажать Enter (telnet report.keydisk.ru 465).
При появлении сообщения об ошибке необходимо настроить соединение с сервером. Ваш системный администратор при возникновении каких либо вопросов о подробных настройках соединения между рабочим местом бухгалтера и нашим сервером может обратиться в службу технической поддержки по тел. 8-800-700-86-68.
Причиной возникновения такой ошибки является некорректное соединение программы с сервером. Проверить его настройки можно следующим образом:
- выбрать пункт меню «Предприятие» - «Организации», после чего в открывшемся окне выбрать организацию, от имени которой производится соединение;
- перейти на вкладку «Документооборот» и нажать клавишу «Открыть» (изображение лупы);
- в строке отправка почты SMTP указать значение 465;
- нажать кнопку «Проверить параметры доступа» для тестирования доступа к серверу; если порты заблокированы – изменить значение SMTP на 25.
В разделе перечислены вопросы, задаваемые пользователями, использующими «1С-Отчетность» для сдачи электронной отчетности в ПФР; ошибки, возникающие при ее формировании и отправке. Здесь же можно получить информацию о способах их устранения в «1С-Отчетность». Сертификат, корректная работа которого необходима для отправки электронной отчетности, также нередко вызывает затруднения при его использовании в программе, поэтому часть ответов на вопросы посвящена их решению.
В случае несвоевременной подачи отчетной документации в контролирующие органы на организацию, допустившую нарушение сроков, налагается штраф. Если электронная отчетность была отправлена в установленные сроки, но извещение о взыскании штрафа все же пришло, необходимо обратиться в Центр компетенции компании ЗАО "КалугаАстрал" для получения официального подтверждения факта передачи отчетности через телекоммуникационные каналы связи.
Поступление квитанции от ПФР отправителю отчетности происходит в течение четырех рабочих дней. В том случае, если по истечении указанного срока документ не был получен, необходимо обратиться в службу технической поддержки по телефоны 8-800-700-86-68 за разъяснениями о дальнейших действиях.
При возникновении такой ошибки необходимо обратиться в службу технической поддержки спецоператора, при этом повторная отправка отчетности не требуется – при устранении проблемы документ будет переслан автоматически.
В этом случае необходимо продлить имеющийся сертификат, заново подписать отчетность и повторно отправить ее в контролирующий орган.
Для решения проблемы необходимо обратиться в службу технической поддержки ЗАО "КалугаАстрал" и после перерегистрации сертификата повторно отправить отчетность на проверку.
Возникновение данной ошибки связано с внутренними проблемами ПФР, поэтому пользователю не нужно предпринимать никаких самостоятельных действий.
Эта ошибка означает, что используемый сертификат не зарегистрирован в ПФР. Для ее устранения необходимо обратиться на горячую линию службы техподдержки по телефону 8-800-700-86-68.
Появление такой ошибки обусловлено отсутствием активности сертификата в ПФР. Как правило, квитанция о присвоении сертификату признака активности приходит пользователю в течение четырех дней с момента его отправки в контролирующий орган. Если по истечении указанного срока документ не был получен, необходимо связаться с централизованной службой тех. поддержки по телефну 8-800-700-86-68. Повторно отправлять отчет не нужно – его пересылка произойдет автоматически после решения проблемы.
Ошибка возникает вследствие отсутствия информации о наличии соглашения между страхователем и Пенсионным фондом. В том случае, если в течение четырех рабочих дней ситуация не изменяется и уведомление об отправке отчетности не приходит, необходимо обратиться в службу технической поддержки по телефону 8-800-700-86-68.
Возникновение ошибки связано с шифрованием транспортного контейнера на неактивный сертификат получателя документации. Для ее устранения необходимо обратиться за помощью к специалистам тех. поддержки по телефону 8-800-700-86-68.
Для устранения ошибки пользователю не нужно предпринимать никаких действий – ее возникновение обусловлено внутренними проблемами в ПФР, носит массовый характер и не остается незамеченной техническими специалистами контролирующего органа.
В этом случае необходимо исправить в настройках программы ранее указанный код территориального отделения ПФР. Для этого нужно зайти в меню «Предприятие», подменю «Организации». В появившемся списке двойным щелчком левой кнопки мыши открыть требуемую организацию и перейти на вкладку «Фонды», после чего указать актуальную информацию в графе «Код территориального органа ПФР».
В данном разделе можно найти информацию, пошагово описывающую решение проблем, возникающих при работе с функционалом «1С-Отчетность» при сдаче отчетности в ФНС. Ошибки ФНС, с которыми может столкнуться пользователь, отправляющий отчетную документацию, могут быть решены, без обращения в службу поддержки.
Отправка и получение в программе «1С-Отчетность»Данный раздел содержит информацию о наиболее часто возникающих затруднениях при использовании функции «1С-Отчетность» - «Отправка отчетности». Здесь же можно найти сведения об остальном функционале «1С-Отчетность»: получение отчетности и контроль над всеми стадиями передачи отчетной документации в контролирующие органы.
Для передачи справок 2НДФЛ необходимо:
- зайти в меню «Зарплата», подменю «Учет НДФЛ и налогов (взносов) с ФОТ», пункт «Справка 2НДФЛ для передачи в ИФНС»;
- в открывшемся окне выбрать ранее созданный отчет, либо добавить новый, нажав соответствующую кнопку;
- заполнить пустые поля в открывшейся форме и нажать кнопку «Записать»;
- отправить готовую справку в контролирующий орган.
Для осуществления выгрузки необходимо скачать специализированное приложение, после чего добавить его в справочник «Подключаемые алгоритмы». Это осуществляется следующим образом: в меню «Бухгалтерский учет» нужно выбрать подменю «Регламентированные отчеты», пункт «Бухгалтерская отчетность». Затем нужно нажать кнопку «Журнал выгрузки», перейти из него в «Настройки», где выбрать пункт «Форматы экспорта». В открывшемся окне нажать значок «+», выбрать ранее загруженный файл обработки и нажать ОК. В «Журнале выгрузки» перейти в меню «Настройки», подменю «Настройки экспорта». В пункте «Настройка экспорта отчетности» нажать на кнопку «+», в строке «Формат обмена» нажать «…». Перейти в окно «Подключаемые алгоритмы» и выбрать в нем ранее загруженную форму. После этого необходимо заполнить графу «Наименование» и указать путь для выгрузки отчетов. Подтвердить изменения нажатием кнопки ОК. Выгрузка может быть произведена для файлов, получивших статус «Подготовлен» или «Утвержден» - выгрузку отклоненных отчетов не пропустит система. Для осуществления операции необходимо перейти в «Журнал выгрузки», нажать кнопку «+» и в открывшемся окне «Экспорт отчетности учреждений» внести настройки экспорта для ФНС. Здесь потребуется заполнить поля «Период», «Учреждение», после чего отметить отчет, готовый к выгрузке, и нажать кнопку «Выгрузить данные». Итогом выгрузки станет формирование «Протокола выгрузки отчетности».
Для выгрузки таких протоколов пользователю потребуется выполнить следующие действия:
- открыть «Журнал обмена»;
- открыть отчет, дважды щелкнув по нему левой кнопкой мыши;
- в открывшемся окне нажать кнопку «Выгрузка»;
- выбрать пункт «Выгрузить пакет для представления по месту требования»;
- указать место для выгрузки выбранного файла на носителе данных;
- нажать кнопку ОК.
Для получения выписки необходимо выполнить следующие действия:
- зайти в меню «Отчеты», подменю «Регламентированные отчеты»;
- нажать кнопку «Перейти» и выбрать пункт «Запросы на выписку из ЕГРЮЛ/ЕГРИП»;
- в окне «Документы Запрос на выписку из единого государственного реестра» нажать на кнопку формирования запроса;
- указать данные организации, по которой требуется получить информацию (ИНН, ОГРН/ПБОЮЛ);
- нажать кнопки «Записать» и «Отправить».
Выписка представляется в формате PDF в течение 10-15 минут с момента формирования запроса. Для ее просмотра нужно зайти в меню «Регламентированные отчеты», подменю «Журнал обмена», пункт «Дополнительные сервисы». В открывшемся окне нужно выбрать сформированный запрос и нажать кнопку «Обменяться». Полученная информация будет храниться в поле «Ответ».
Ретроконверсия представляет собой один из способов ведения неформализованной переписки с ПФР. После получения электронной документации, заверенной ЭЦП Пенсионного фонда, пользователь должен проверить правильность содержащихся в ней сведений, заверить документы ЭЦП бухгалтера организации и отправить обратно в ПФР. Для реализации данной процедуры необходимо нажать кнопку «Ответить», после чего файл будет перемещен в папку «Исходящие». Отсюда его можно переслать в контролирующий орган, нажав кнопку «Отправить».
В том случае, если требуется отправить отчетность в несколько налоговых органов, необходимо вручную указывать путь отправки для каждого отчетного документа. Крупнейшие налогоплательщики получают возможность автоматического пакетного отправления данных. Для этого производится подключение одного направления сдачи отчетности в ФНС с различными КПП. При этом в настройках программы прописывается код налогового органа, являющегося основным для данной организации. В результате пересылки отчетности основная ФНС получит всю документацию и самостоятельно осуществит пересылку необходимых отчетов в другие отделения налоговой службы.
Для отправки отчетности в Росстат необходимо выполнить следующую последовательность действий: - сохранить на рабочий компьютер формы статистической отчетности, которые необходимо заполнить и отправить (их можно найти на официальном сайте Росстата); - зайти в меню «Регламентированная отчетность» и поставить флажок напротив пункта «Прочие формы статистической отчетности»; - перейти по ссылке «Шаблоны ЭВФ отчетов статистики»; - в открывшемся окне нажать кнопку «Загрузить»; - открыть ранее сохраненную форму отчетности, подлежащую редактированию; - перейти в окно «Статистика: Прочие формы» и выделить данную форму, после чего нажать кнопку «Выбрать форму»; - в окне «Выберите форму отчета» выделить нужный отчет и нажать кнопку «Выбрать»; - заполнить форму и отправить ее в Росстат нажатием кнопки «Отправить» в меню «Отправка».
Информацию по любому отчету можно просмотреть, дважды кликнув по нему левой кнопкой мыши. В разделе «Сообщения» хранится вся информация по документам, сопутствующим выбранному отчету. Просмотреть содержимое каждого из них можно, выбрав его из списка и два раза нажав на него кнопкой мыши.
Для предварительной проверки отчетности перед отправкой ее в контролирующие органы, необходимо воспользоваться встроенным функционалом «1С-Отчетности». Итоги проверки можно узнать, нажав на активное поле в открывшемся после ее проведения диалоговом окне: они могут быть как положительными, так и отрицательными.
Решить данную проблему можно одним из следующих способов:
- в «Журнале обмена» выбрать опцию «Обменяться»;
- проверить соответствие учетной записи, с которой осуществляется работа в программе, отправляемому отчету и, в случае необходимости, сменить ее;
- отключить работающий на компьютере антивирус (возможно, он блокирует входящие сообщения от контролирующих органов);
- отключить брандмауэр Windows.
В этом случае необходимо проверить номера пачек – они должны различаться. Для редактирования этого значения нужно перейти в окно «Подготовка данных для передачи в ПФР».
Необходимо проверить параметры работы с Журналом. Для этого нужно: - удостовериться, что работа ведется в верной вкладке Журнала; - уточнить параметры, по которым производится отбор: период, имя используемой учетной записи.
Обязательным требованием к отчетности, отправляемой в Росстат, является ее принятие ФНС. В том случае, если это условие выполнятся, необходимо выполнить следующие действия:
- открыть подготовленный отчет и нажать кнопку «Создать отчет «Бухгалтерская отчетность в Росстат» для предоставления в Росстат обязательного экземпляра годовой бухгалтерской отчетности в электронном виде»;
- выбрать организацию и указать период, за который формируется отчетность;
- в графе «Бухгалтерская отчетность» выбрать готовую отчетность, присвоить ей статус «Подготовлен» и нажать кнопку «Записать»;
- отправить отчет, нажав соответствующую кнопку;
- при появлении окна с текстом «Введенный текст не отображен в журнале, т.к. не соответствует отбору», нужно изменить настройки «Регламентированных отчетов»;
- в разделе «Статистика» выбрать список «Виды отчетов» и отметить в нем пункт «Бухгалтерская отчетность в Росстат». Если же данный пункт отсутствует в списке, необходимо обновить комплект отчетности в справочниках отчетов;
- перейти в окно «Регламентированная отчетность» и нажать кнопку «Справочник отчетов», нажать кнопку «Обновить» и подтвердить совершенное действие.
Для введения указанного реквизита необходимо:
- открыть меню «Справочники и настройки учета», подменю «Организации»;
- в открывшемся окне выбрать организацию, от имени которой была отправлена отчетность;
- на вкладке «Коды статистики» ввести необходимое значение в поле «Код территориального органа Росстата».
Возникновение такой ошибки связано с блокировкой сообщений, установленной в системе антивирусом. Для ее устранения необходимо либо соответствующим образом настроить антивирус, либо временно его отключить.
Появление такого сообщения является следствием некорректной настройки доступа программы к серверу. Для решения проблемы необходимо проверить текущие настройки доступа, перейдя в меню «Предприятие», подменю «Организации». В открывшемся окне выбрать нужную организацию, перейти на вкладку «Документооборот», нажать клавишу «Открыть» (имеет вид лупы), и в строке «Отправка почты» ввести значение 465. После выполнения указанных действий нужно нажать кнопку «Проверить параметры доступа». В том случае, если используемые для связи порты заблокированы, необходимо изменить значение 465 на 25 и еще раз проверить наличие доступа.
Для решения данной проблемы необходимо зайти в меню «Операции», подменю «Справочники», выбрать раздел «Виды отправляемых документов» и нажать кнопку «Восстановить исходные реквизиты».
Раздел содержит ответы на часто задаваемые вопросы по использованию средств криптографической защиты информации – ViPNet CSP и Crypto PRO. В зависимости от того, какое СЗКИ установлено на рабочем компьютере пользователя, он может изучить соответствующий раздел с вопросами и ответами.
-
Для осуществления операции необходимо:
- открыть программу и перейти на вкладку «Настройка криптопровайдера VipNet CSP»;
- перейти на вкладку «Контейнеры» и нажать кнопку «Добавить»;
- выбрать папку, в которой хранится контейнер ключа, нажав кнопку «Обзор»;
- подтвердить установку сертификата в хранилище сертификатов.
Совместимость VipNet CSP и Windows:
При работе с разными версиями операционной системы Windows рекомендовано использовать разные версии VipNet CSP:
- Windows XP - VipNet CSP версии 3.2;
- Windows 7 - VipNet CSP версии 4.0;
- Windows 8 - VipNet CSP версии 4.0;
- Windows 8.1 - VipNet CSP версии 4.1.
Разрядность используемой программы VipNet CSP должна соответствовать разрядности используемой операционной системы.
Одновременное использование двух СЗКИ на одном компьютере не рекомендуется в связи с высокой вероятностью возникновения конфликта между ними, а также риском повреждения операционной системы компьютера.
Для регистрации VipNet CSP потребуется:
- открыть программу и перейти в меню настройки;
- нажать кнопку «Зарегистрировать VipNet CSP»;
- выбрать пункт «Запрос на регистрацию (получить код регистрации)»;
- определить способ подключения «Через интернет»;
- в открывшемся окне заполнить все пустые поля, указав в них требуемые регистрационные сведения;
- нажать кнопку «Далее».
Для настройки считывателей необходимо:
- запустить КриптоПро на рабочем компьютере;
- перейти на вкладку «Оборудование» и обратиться к опции «Настроить считыватели», после чего произойдет запуск «Мастера установки считывателя»;
- после завершения его работы произойдет возврат в окно «Управление считывателями» - в нем необходимо удалить считыватель, выбрав дисковод «А» и нажав соответствующую кнопку;
- настроить датчик случайных чисел: перейти на вкладку «Оборудование» и нажать кнопку «Настроить ДСЧ»;
- нажать кнопку «Добавить» для запуска мастера установки;
- после окончания его работы перезапустить компьютер.
Для этого необходимо:
- открыть программу и перейти на вкладку «Контейнеры»;
- скопировать нужный контейнер;
- выбрать папку, в которую будет производиться его сохранение, нажав кнопку «Обзор»;
- задать пароль для контейнера ключа, состоящий не менее чем из 6 символов.
Для копирования потребуется:
- открыть программу и перейти на вкладку «Сервис»;
- скопировать необходимый контейнер;
- в открывшемся окне ввести имя нового контейнера и нажать кнопку «Готово»;
- указать носитель, на который будет произведено сохранение скопированного контейнера;
- вставить носитель в считывающее устройство и нажать кнопку ОК;
- задать пароль для контейнера и нажать кнопку ОК.
Для устранения проблемы необходимо проверить правильность установки СЗКИ на компьютере и наличие у него регистрации. В том случае, если криптопровайдер установлен и зарегистрирован, нужно выполнить следующие действия:
- перейти к настройкам программы (меню «Отчеты», подменю «Регламентированные отчеты»);
- в настройках перейти к разделу «Документооборот с контролирующими органами» и нажать кнопку «Здесь»;
- проверить соответствие данных, указанных в поле «Криптопровайдер», программе, установленной на рабочем компьютере и, при необходимости, внести в них изменения.
В этом разделе вы сможете найти ответы на большинство технических вопросов, которые могут возникнуть у наших абонентов в процессе работы.
Общие вопросы Отчетность в ФНСЗначения в серых полях деклараций автоматически расчитываются на основании значений в белых полях. Чтоб понять порядок расчета того или иного поля и увидеть соответствующую формулу, нужно установить курсор в "проблемное" поле и нажать на клавиатуре клавишу F1. Скорее всего, это поможет Вам выяснить причину появления того или иного числа в "сером" поле. Если же данный способ Вам не поможет - вы можете сделать это поле "белым", тем самым получая возможность внести в него нужное Вам значение. Для этого нужно вверху декларации поставить галочку «Отключить автоматический расчет».
Для проверки отчетности СБиС++ может использовать две внешние сводобно распространяемые программы: CheckXML и CheckXML-UFA.
Перед тем, как подписать отчетность, предназначенную для отправки в ПФР, СБиС++ предлагает выполнить ее проверку. Если программы CheckXML и CheckXML-UFA установлены на компьютере, то по нажатию на кнопку «Проверить» СБиС++ выведет протоколы проверки в одном окне на двух вкладках: на первой вкладке - CheckXML, на второй - CheckXML-UFA.
Нужно прочитать оба протокола проверки. Найденные ошибки рекомендуется исправить перед отправкой отчета в Пенсионный Фонд. Желательно периодически (раз в квартал) устанавливать свежую версию проверочных программ CheckXML и CheckXML-UFA, ссылки на актуальные версии которых помещены в раздел Дистрибутивы нашего сайта.